- 14 Feb 2023
- 5 Minutes to read
- Contributors
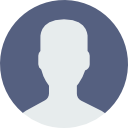
- Print
- DarkLight
- PDF
Dashboard
- Updated on 14 Feb 2023
- 5 Minutes to read
- Contributors
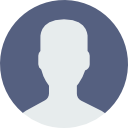
- Print
- DarkLight
- PDF
Manager Workspace Dashboard
In this guide, we will show you how to CommBox’s Agent Workspace Dashboard interface. The Dashboard is the centralized hub of all of the real-time statistical data collected and monitored in the Agent Workspace. This includes information involving shift management, administrator/agent activity, cross-channel activity, and brand-wide operations.
Please note that only brand administrators will be able to access the Dashboard.
In order to access the Dashboard, first, you must log in to your desired Agent Workspace brand domain. Once inside the main homepage, click on the Dashboard icon (fourth from the top, highlighted in purple in the screenshot below) on the Main Toolbar.

Once you’ve clicked on the Dashboard icon, the screen below will appear. 
Now we will discuss the different sections of the Dashboard.

Key Performance Indicators
First are the Key Performance Indicators (KPI).
KPIs are performance measurements that provide a tool for viewing and monitoring the success of various system operations.
Each brand has a variety of Standard KPIs which can be marked or unmarked and displayed on the Dashboard.
Each KPI is a reflection of a type of activity taking place on a specific channel, subchannel, agent or conversations.
By clicking on Add Custom (as seen in the next screenshot), the user has the discretionary ability to also add/remove specific channels from being included in the calculations of one specific KPI.


Select the type of KPI, and then select the Channels you wish to apply it to. Once you’re done, name the filter and then click Add.
Now the Custom KPI will appear as a selectable option in the KPI list.

Please note: If you delete the custom KPI you manually created from the KPI drop-down list, it will be deleted permanently and you will need to create it again if you wish.

Agents Table

The Agents Table is where all of the brand agent’s KPIs are centralized. The various KPIs are arranged in a column format and can be sorted, reordered, and added or removed.
For ease of viewing, you can enlarge or compress the Agents Table itself by clicking on the  icon on the right side of the Agents Table header.
icon on the right side of the Agents Table header.
There are 3 table display size options (Small, Medium and Large) as well as the option to hide the table altogether.

The Choose columns window should appear (as seen in the screenshot below).

Scroll through the various columns available for selection. Mark or unmark the checkbox next to each option to add or remove it being displayed on the Agents Table.
Additionally, you can also remove a column by hovering the mouse cursor over the column title, and clicking on the X that will appear on the right side of the title (as seen in the screenshot below)

You can add or remove the Teams of Agents here. Mark or unmark the checkboxes of the Teams you wish to be displayed.
To select which Agents will be displayed, click on the  icon (appearing on the right side of the Agents Table header). The following window will appear.
icon (appearing on the right side of the Agents Table header). The following window will appear.

For further management of the Profiles, please click on the brain icon which appears next to the non-manager users which appear on the Agents Table (as seen below)


After clicking on the Brain icon, the Skills window will appear (as seen below)

Click on - General. The following options will appear.

To provide the specific agent with Administrator permissions for the Dashboard, mark the checkbox Dashboard, then click on the Save Skills button.
Another way to grant Administrator permissions to the Dashboard is through the Profiles tab of the User Management Settings.
To do so, click on the Settings icon on the lower-left corner of the Agent Workspace Home page. Once you’ve done this, look on the upper left side and you should see the User Management menu. Click on the Teams option.

On the Profile list, select the relevant team you wish to adjust the settings for.
For the purpose of this guide, we will choose the team titled test.

For further detail and explanation about the Teams feature, please refer to the New Team guide, which can be found here (link needed).
Streams Table

The Streams Table is where all of the usage statistics of the brand’s communications apps are tracked and displayed. The various statistics are displayed in a column format and may be added, removed, and reordered.
To add or remove columns, click on the  icon, appearing on the right side of the Streams Table header.
icon, appearing on the right side of the Streams Table header.
For ease of viewing, you can enlarge or compress the Streams Table itself by clicking on the  icon on the right side of the Streams Table header.
icon on the right side of the Streams Table header.
There are 3 table display size options (Small, Medium and Large) as well as the option to hide the table altogether (as seen in the screenshot below)

The Choose columns window should appear (as seen in the screenshot below).
Scroll through the various columns available for selection. Mark or unmark the checkbox next to each option to add or remove it being displayed on the Streams Table.

You can also remove a column by hovering the mouse cursor over the column title, and clicking on the X that will appear to the right side of the column title (as seen in the screenshot below)

Dashboard (upper taskbar)

Plus (+) icon - click on this icon and the following window will appear

Duplicate current display -
You can duplicate the current Dashboard and its configurations (the arrangement of the KPI icons, the KPI settings and filters themselves). You will need to give it a custom name.
Once duplicated, it will appear on the upper part of the screen.
If you click on the pencil within the tab, you can change the name and the sharability.
New Display -
If you click on New Display, a new empty dashboard will appear, allowing you to customize and build it from scratch.
Share Display -

If you created a new Dashboard or duplicated it, you can share it with all users who hold Managerial permissions for the brand.
Please note that if a Dashboard has been shared with you, it can only be edited by the user who created the Dashboard itself.
If you click on Shared Displays, you will see the saved Dashboards which have been shared.
Refresh system - will refresh all items displayed. If new changes have been made and not saved, the Refresh will delete them and revert all items to the status of the previous save.
Save - if displayed in gray, last save is the current display configuration. If displayed in purple, it indicates there have been changes since the last saved version.
Please note: the purple state of the Save icon is dependent on the current theme settings.

