Overview
The Template Dashboard enables admins and team leaders with BI credentials to gain insight into the template delivery, exposure, and response. The WhatsApp templates are cross-referenced by name, channel, and delivery status to accurately represent template response and general success or failure.
Hovering on any section shows a detailed explanation for the relevant selection.
Clicking on any section shows the related Conversation IDs of that selection.
Note:
a. Additional filers (such as sorting by name, subchannels, ascending order, etc.) are available by hovering and clicking next to the KPI’s headings.
b. The dashboard includes only templates that started a conversation (and have an Object ID). When generating templates via an API, include the Object ID when sending to create a conversation within CommBox.
c. Campaigns are not included in the dashboard since they do not create conversations.
d. Errors in sending the template may include a wrong number, a phone number that does not accept messages, or participation in a WhatsApp experiment.
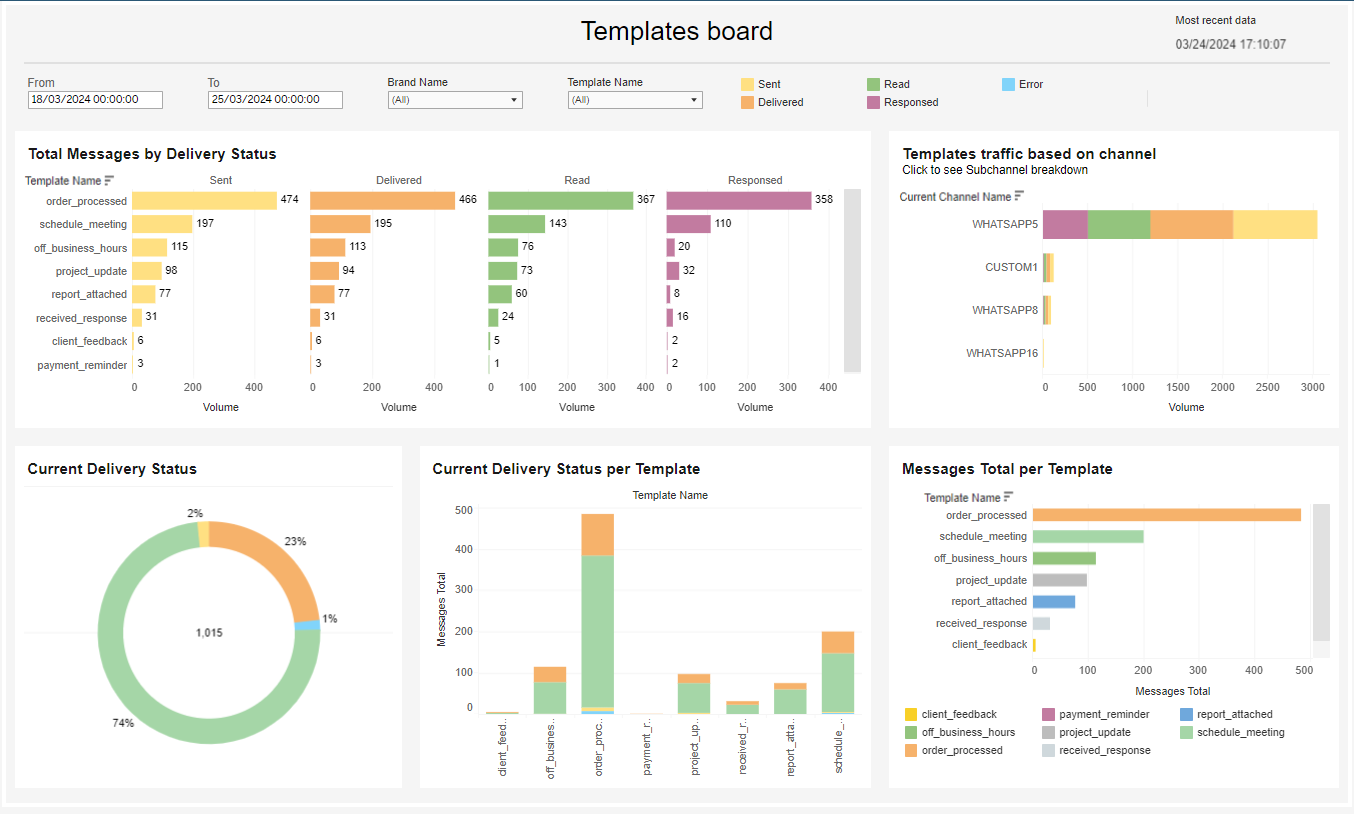
This guide explains each section of the board and how to export the data while pointing to relevant examples that can be learned from the presented data.
To access the board, navigate to Insights > Custom BI Dashboards and select the Template Dashboard from the dropdown menu.
Note that BI Dashboards require specific permissions. Contact us for more information.
Prerequisites
Before using the dashboard, enable data collection from the WhatsApp Read Receipts in the channel settings.
- Navigate to Settings and open the WhatsApp module.
- Click the relevant WhatsApp channel(s) to open the channel settings.
- At the General section, toggle on the Turn on WhatsApp read receipts.
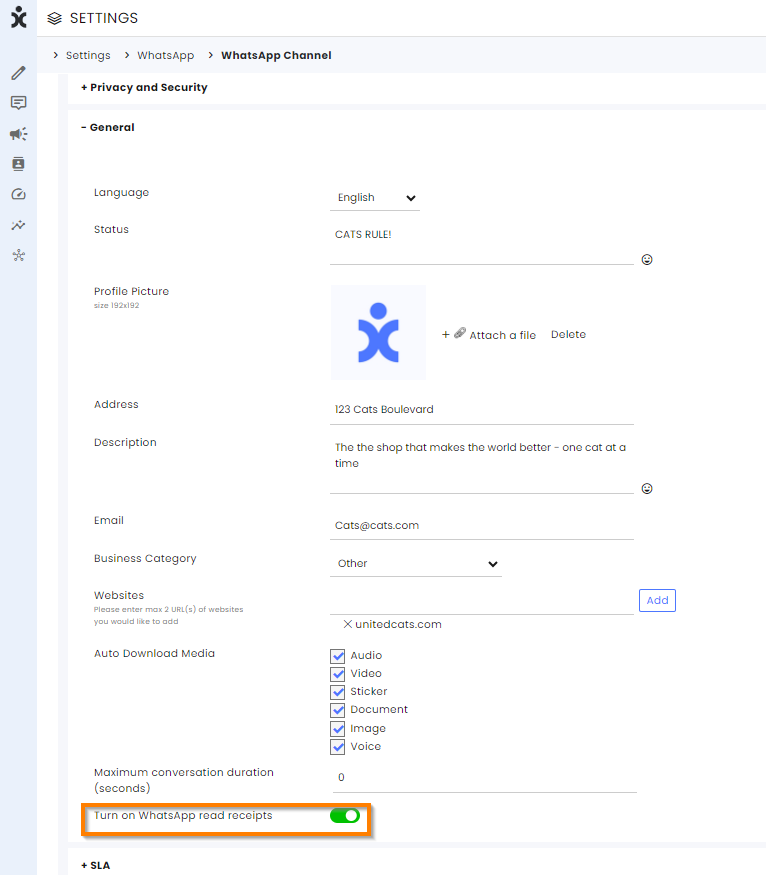
Note: Customers who block this feature on their devices will not count as those who read their messages.
Selecting Data

- Select the date range of sent templates in the From and To filters.
- Select the applicable accounts (brands) or divisions and click Apply.
- Select specific Templates (optional) for a closer analysis or select All for a general viewpoint.
Note that at the corner is the recorded latest time of available data.
The Board Components
Total Messages in each Delivery Status
This section displays the different WhatsApp delivery statuses the template passes through. The delivery statuses are similar to the check marks under the message. (One check mark – Sent, two checks – Delivered, blue checks – Read.) This section also notes how many customers responded to the template.
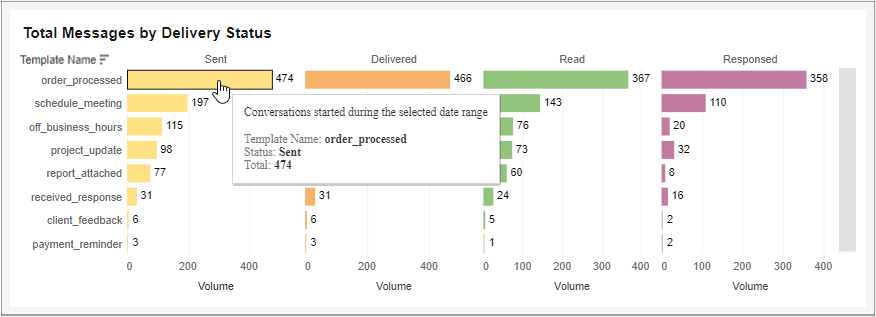
Sometimes, customers who are concerned about their privacy may turn off the visibility of the check marks notification. This may create a situation where the message is marked as answered but not marked as Read.
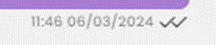

Templates Delivery by Channel
This section divides all the template messages passed through the delivery stages by the different WhatsApp channels.
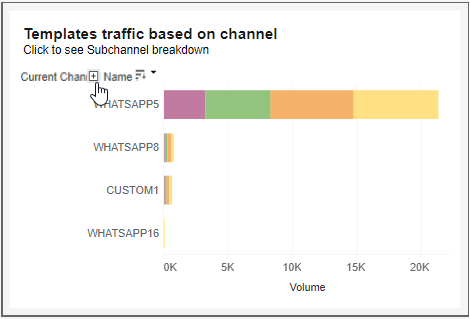
Hovering over the Channel heading, click on the plus sign to see a breakdown of Sub-channels.
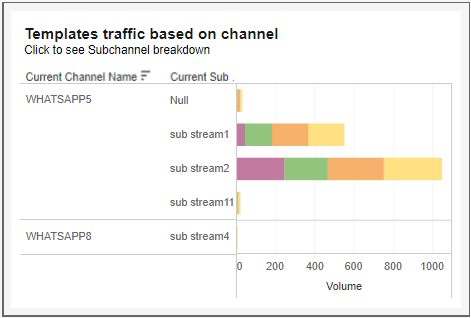
Hovering over any section presents detailed information. Clicking any section will open a table with the specific template name and data.
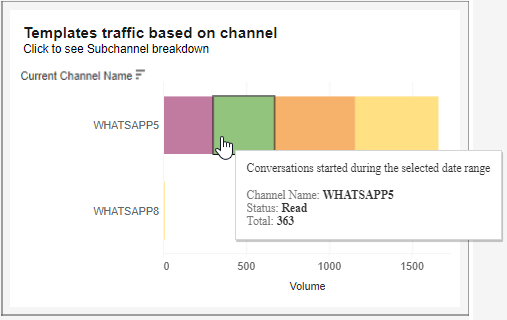
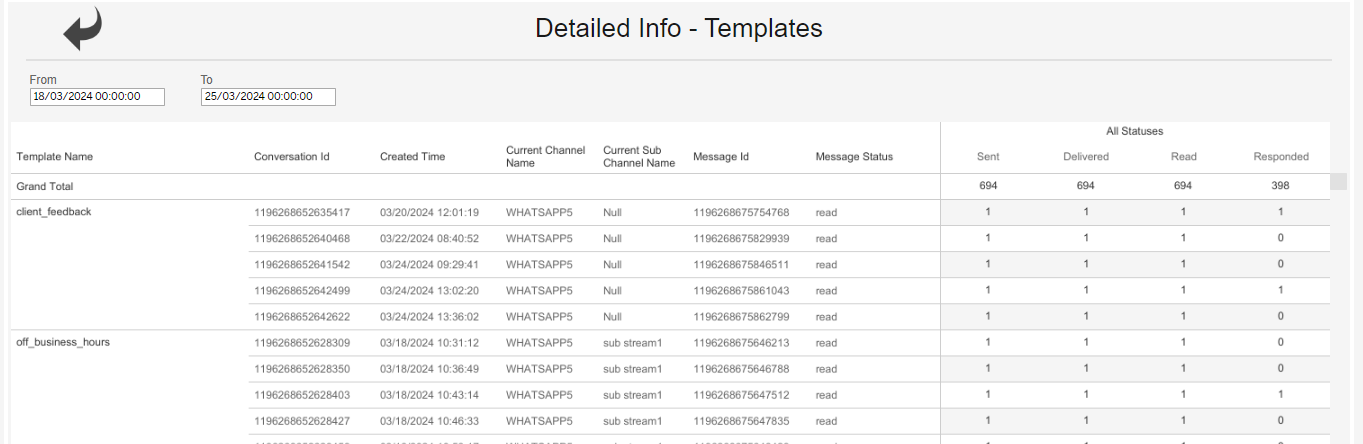
Current Delivery Status
This section breaks down all selected templates by their final delivery status.
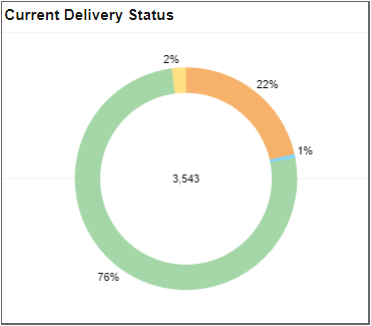
Hovering on any circle section will show the applicable conversation as a total and a percent of the total selection.
Clicking on any section of the circle will show the Conversation IDs of that selection.
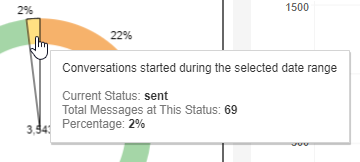
Current Delivery Status per Template
This section breaks down all selected templates by name and total related conversations.
Each bar displays the number of conversations with their last status being either Sent, Delivered, Read, or Responded. Hover over each part to see exact numbers, or click to see related conversations.
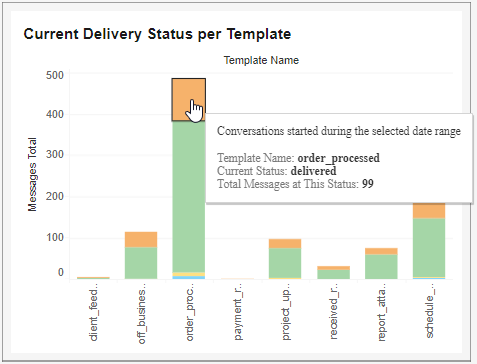
Messages Total per Template
This section counts how often each template was used during the selected dates.
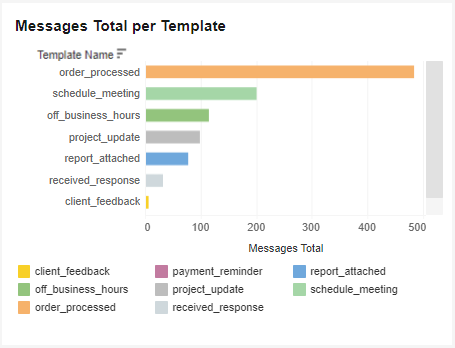
Exporting Data
At the top corner of the screen, select the downloading icon and select the format of choice.
