Overview
In May 2023, Meta introduced new guidelines for template creation to expand the use of services, OTP messages, and customer updates. This guide provides instructions on creating new templates and editing existing ones.
For general information about WhatsApp templates such as categories, statuses, and reporting, read the Template Management guide.
Note that this guide covers marketing and utilities templates only. See the Authentication Templates guide to learn how to create those templates.
Click here to learn more about Meta’s template guidelines.
Creating a New Marketing or Utility Templates
-
At the CommBox console, navigate to Settings and select WhatsApp from the Communication Channels section.
-
Select the General Settings tab from the top, followed by the WhatsApp Massage Template extendable menu.
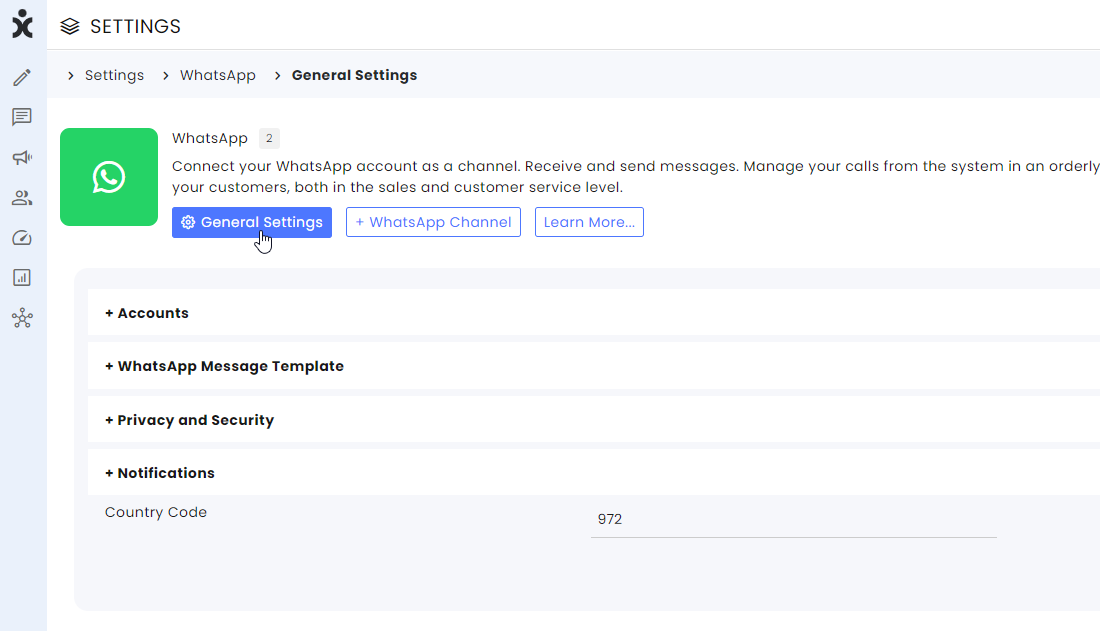
A list of existing templates of your account will open, displaying the WhatsApp category, and the name of the template.
-
Click the Add New Template button at the top corner of the screen.

-
Select the WhatsApp Marketing or Utility category and the WABA (business) account.
Note: This is a mandatory selection with related charges by WhatsApp. WhatsApp may reject your template or assign a different category to your submissions. For example, when offering additional services to an existing customer, your business may consider it a Utility template, while WhatsApp may count it as Marketing.
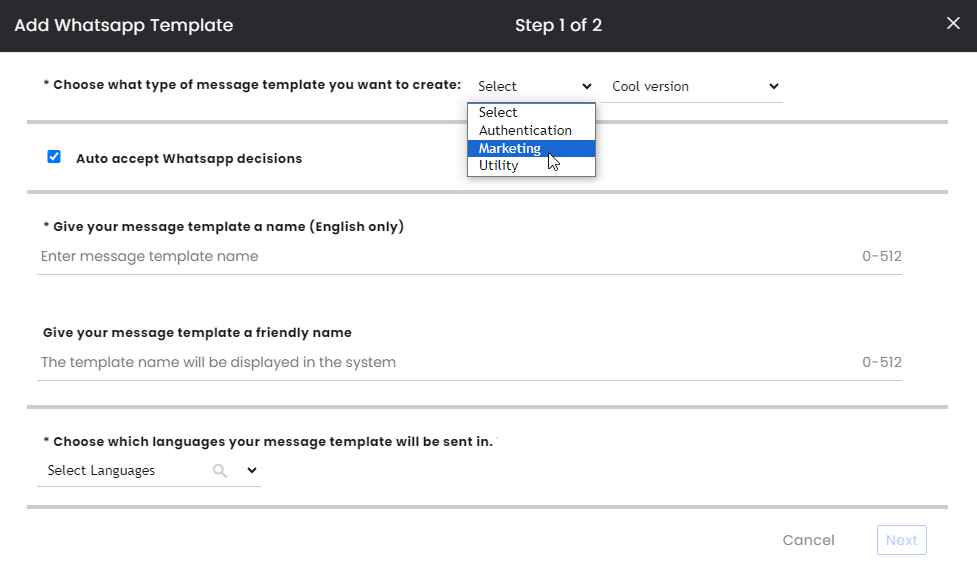
-
You may accept WhatsApp decisions in advance by keeping the box checked (Recommended).
-
Choose a name for your template (Lowercase English letters only) as well as a business-related name for this template that will help indicate the content of the template (for example, End-of-the-year Sale).
-
Select the message’s language(s) and click Next.
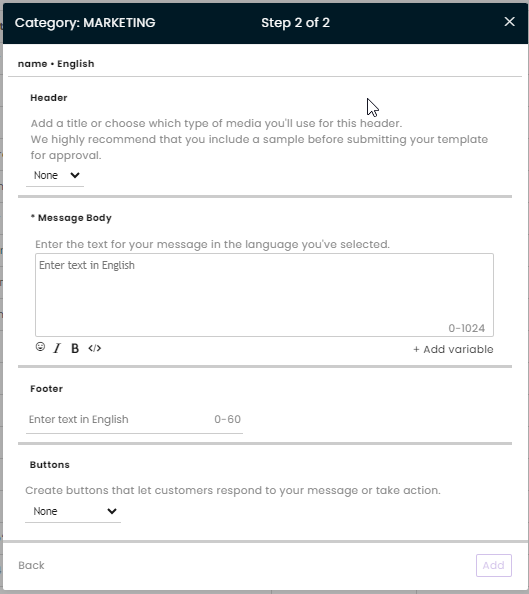
-
Select a header (optional) of either a Text or a Media type.
To add a variable to a Text header, click + Add variable. (optional)
When selecting a Media header, it is mandatory to select the type of media and include a sample.
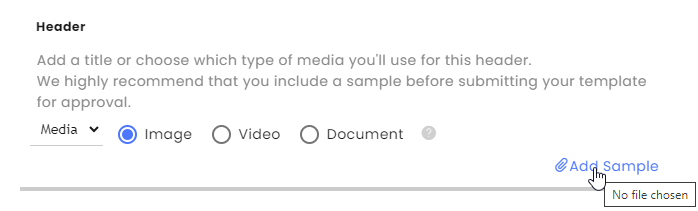
-
Enter the desired text of the template (1024 characters limit). Ensure that the text is written in the same language currently selected.

To add variables to the template, compose the text and click the Add variable button where appropriate. At the bottom of the body text, a tab will appear. You can define for the agents what information should be entered.
Note: As per WhatsApp requirements, templates with variables must have a sample with their submission showing the variables at use (with no factual customer information). Upload a sample at the Add sample button.

Note: Promotional-like messages will not be approved. CommBox recommends always mentioning a previous request submitted by an end customer to shorten the approval waiting time. -
Enter a footer to the message (optional)
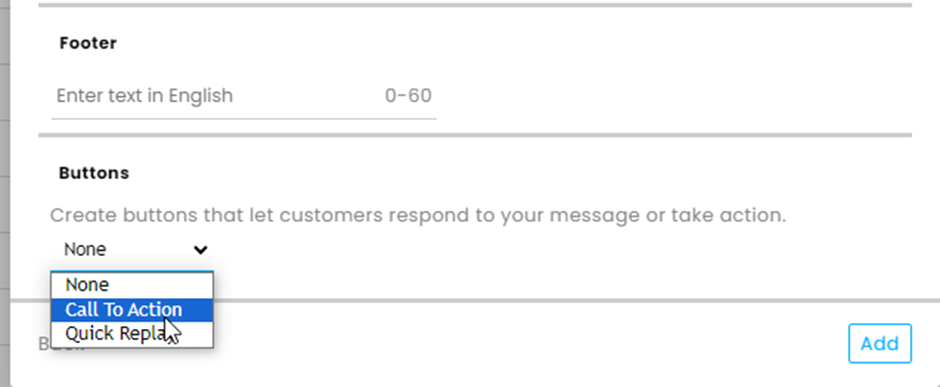
-
Enter up to 2 action buttons and/or quick reply to options (optional).
Action Buttons (Limited to two buttons, 20 characters limit) enable entering one website URL that can direct your customers to a specific page on your website and/or one phone number.
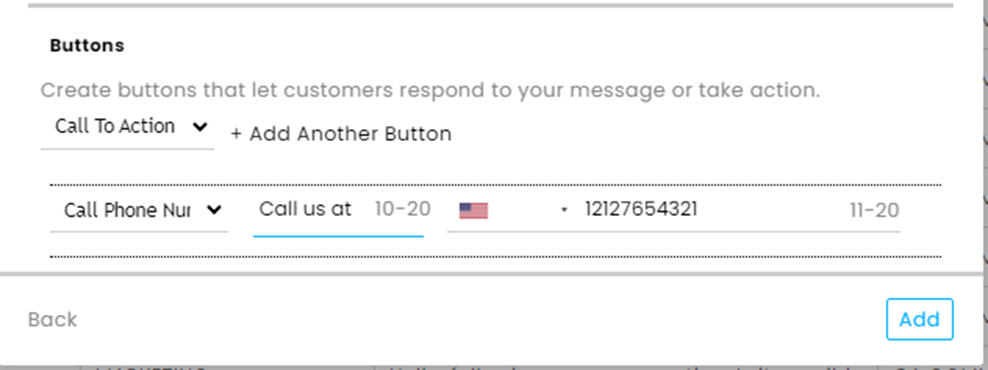
Note: You don't have to configure the URL during message creation. Set up the actual configuration during the Automation or Broadcast of the template. -
At the bottom right corner of the dialog box, click Add to submit your template to WhatsApp.
If you have any questions, please contact us at support@commbox.io
Editing Existing Marketing or Utility Templates
Please note the following important information:
• Editing existing templates requires proper permissions.
• Officially, only templates with an APPROVED, REJECTED, or PAUSED status can be edited.
• You can not change the template’s official name, selected category, and language.
• When editing the header’s media, submit a relevant sample.
• Approved templates can be edited up to 10 times in a 30-day window or 1 time in a 24-hour window. Rejected or paused templates can be edited an unlimited number of times.
Editing procedure:
-
At the CommBox console, navigate to Settings and select WhatsApp from the Communication Channels section.
-
Select the General Settings tab from the top, followed by the WhatsApp Massage Template extendable menu.
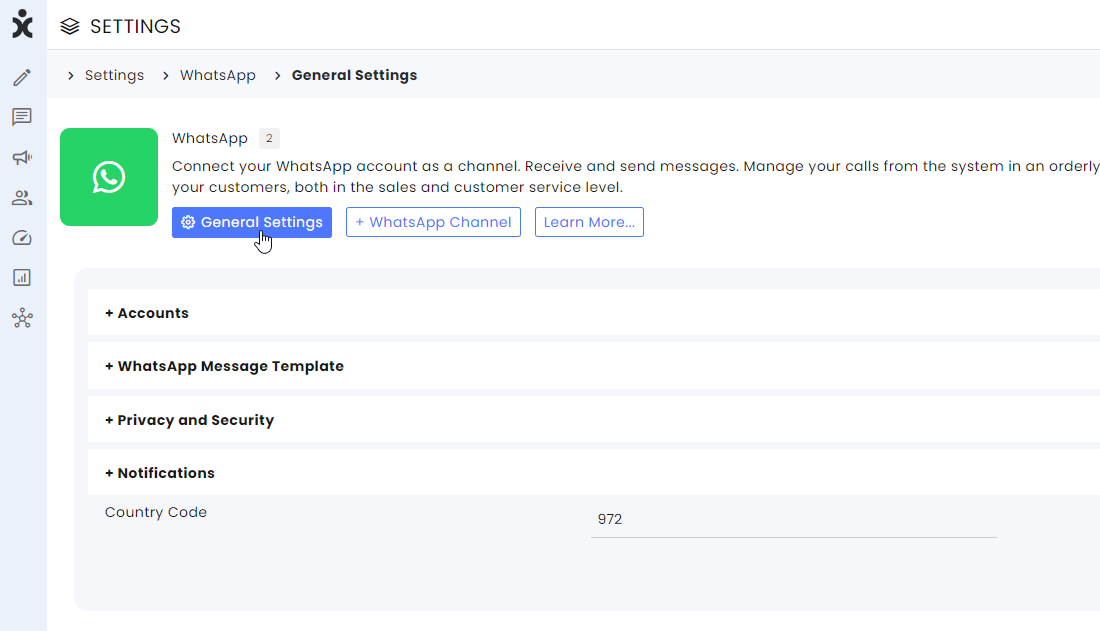
A list of existing templates of your account will open, displaying the WhatsApp category, and the name of the template. -
Click the pencil icon at the template you wish to edit. Use the filters to locate it quickly.
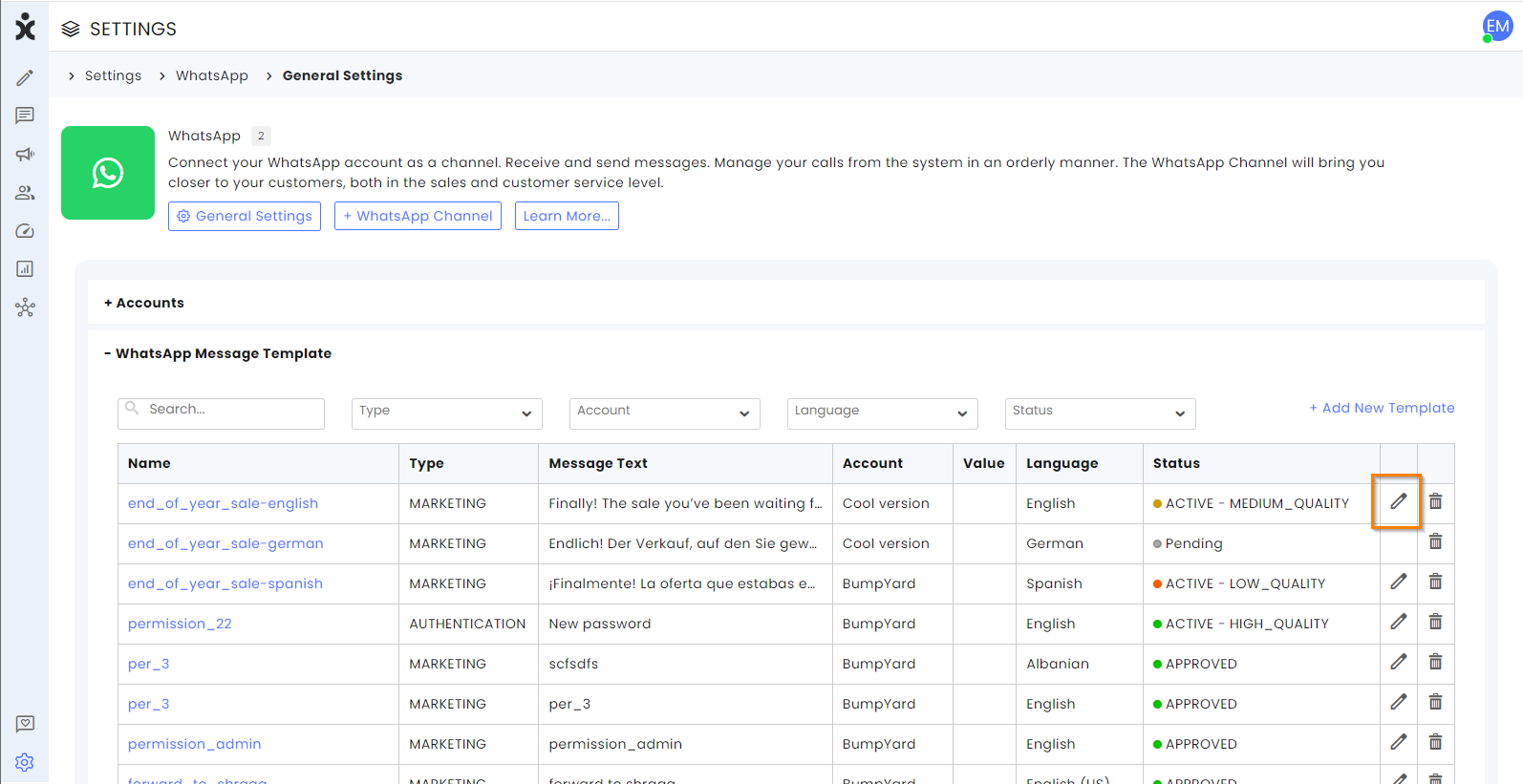
-
At the dialog box, edit to content of the template. If you need to change the business name of the template, click Back, change the name, click Next at the bottom.

-
Finish the process by clicking Save.