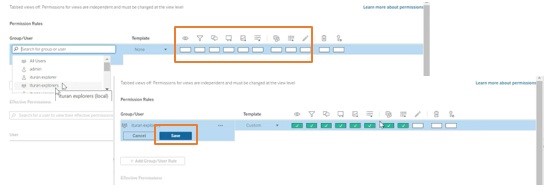סקירה כללית
מיישמי BI יכולים להשתמש ב-CommBox BI כדי ליצור מדדי KPI ולוחות בקרה חדשים כדי לקבל תובנות בעלות ערך על הארגון מתוך הנתונים שלהם. לוחות בקרה אלה יכולים לתת תובנות לגבי ביצועי נציג, מגמות תפעוליות, יעילות או כל היבט אחר של העסק. עבור מאגר הידע המתקדם, CommBox משתמשת ב-Tableau וביכולות ה-BI שלה כדי להפוך נתונים גולמיים לצורת תצוגה ויזואלית.
דרישות קדם
- כדי ליצור KPI ולוחות בקרה חדשים, המשתמשים צריכים להיות מסווגים כ"חוקרים" בפלטפורמת ה-Tableau.
- כדי לצפות במידע, נדרשות הרשאות מתאימות ב-CommBox, וכן סטטוס "צופים" תקף ב-Tableau.
- מערכת ה-Tableau רגישה לאותיות גדולות וקטנות ויכולה לעבוד רק עם אותיות קטנות. הדואר האלקטרוני המשמש להתחברות ל-Commbox חייב להכיל אותיות קטנות בלבד.
תנאים נפוצים
ניתן ליצור מדדי ביצוע מרכזיים (KPI) מכל שני קריטריונים מסוימים או שתי קטגוריות מסוימות. מדדי הביצוע יוצגו כגיליון נתונים (גרף או טבלה). חלק מאותם גרפים/טבלאות ישתלבו ללוח בקרה הניתן לניתוח על ידי יחידים או קבוצות שקיבלו הרשאות.
במדריך זה, נשתמש בקריטריונים נפוצים כדי להדגים כיצד להשתמש ב-CommBox BI המופעל על ידי מערכת ה-Tableau.
יצירת גיליון נתונים חדש (KPI)
- בדף הבית של Tableau, נווטו אל “מרחב אישי“ בחלונית הימנית ולחצו על “יצירת חוברת עבודה“ במרכז. חוברת עבודה (תיקיה) זו תאחסן את גיליונות העבודה (KPI) ואת לוח הבקרה.
- בחרו את מקור הנתונים שבו ברצונכם להשתמש ולחצו על “התחברות“. הערה: כל אחד משמות המרכיבים יכול להשתנות והוא לא בהכרח משקף את כותרות הנתונים המוצגים במקום אחר.
- בחלונית הימנית, בחרו רכיב של הנתונים שברצונכם לחבר לרכיב אחר וגררו אותו לאזור ה“שורות“ או לאזור ה“עמודות“. לדוגמה, ברצוננו להציג את “זמן הסגירה“ של שיחה. לאחר הצבת “זמן הסגירה“ באזור ה“שורה“, אנו יכולים ללחוץ עליו כדי לבחור כיצד אנו רוצים שמידע זה יוצג.
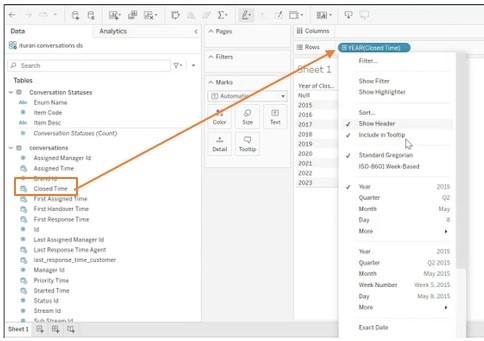
- גררו את אותו רכיב לתיבת ה“מסננים“ כדי לצפות בנתונים של מסגרת זמן קטנה יותר, ולא את כל נתוני הארגון המוצגים. בדוגמה שלנו, ברצוננו להציג רק את שנת 2022.
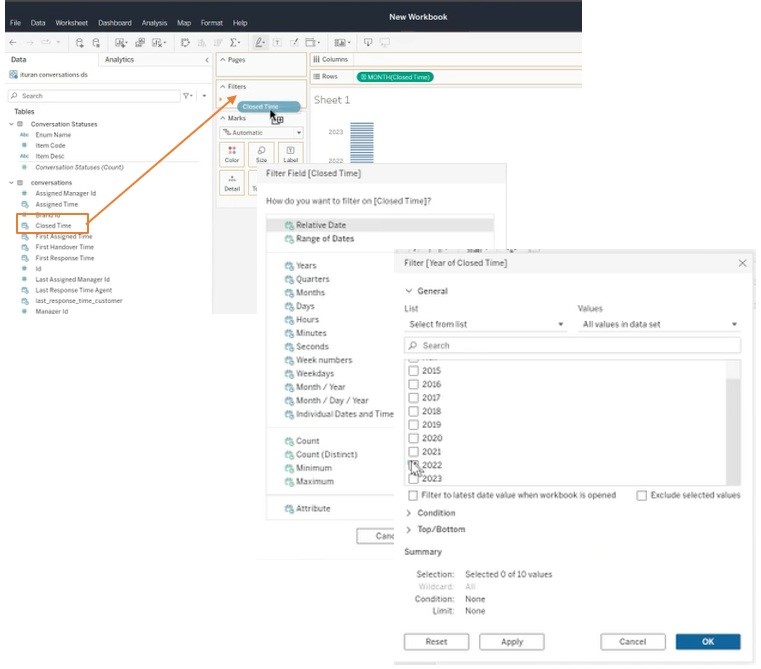
- בחרו את הרכיב השני ומקמו אותו ב“עמודות“ או ב“שורות“. לצורך הדוגמה שלנו, אנחנו רוצים לדעת כמה שיחות נסגרו, ולכן אנחנו בוחרים מספר מזהה. (לכל שיחה יש מספר מזהה ייחודי.)
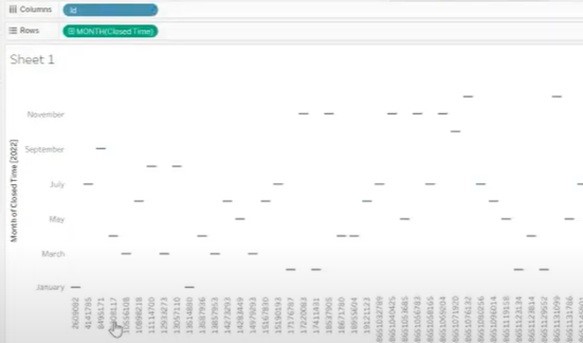
- שנו את הצגת הנתונים על ידי לחיצה על הרכיב באזור ה“עמודות“. בדוגמה שלנו, בחרנו באופציה “ספירה“ מכיוון שאנחנו רוצים לדעת כמה שיחות היו בכל חודש, ולא את המספר המזהה הספציפי שלהן.

ה-KPI שנוצר מציג כמה שיחות נסגרו במהלך 2022 (לפי לחודש)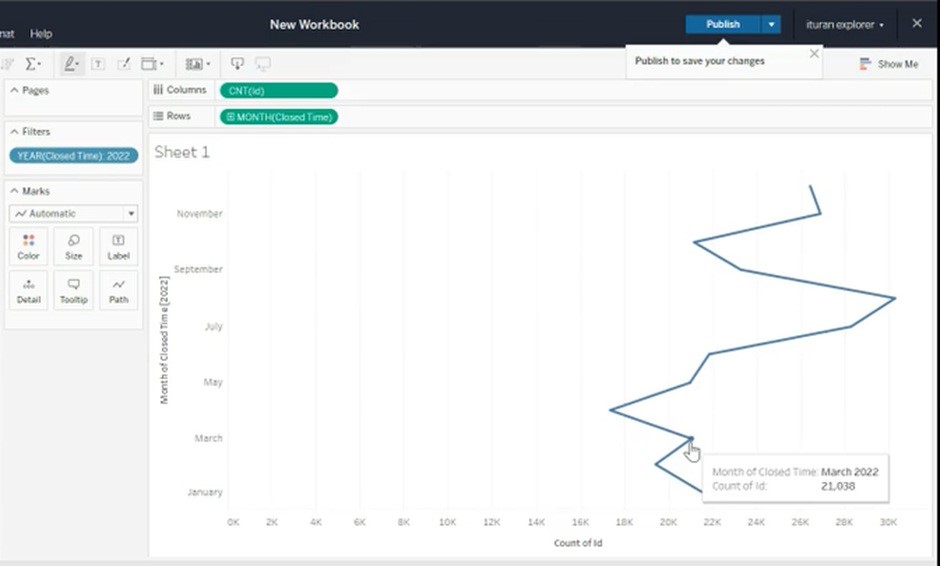
- בפינה השמאלית העליונה, לחצו על “הצג אותי“ כדי לפתוח תפריט תצוגה עבור ה-KPI החדש שנוצר.
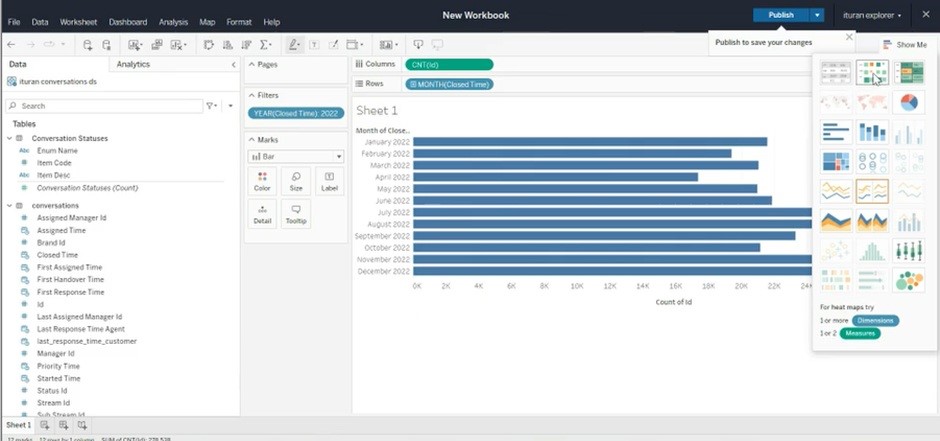
הערה: באפשרותכם להוסיף פרמטרים נוספים ל-KPI על ידי גרירתם לאזור ה“שורות“ או לאזור ה“עמודות“. לדוגמה, על ידי הוספת השדה "מספר מזהה של המנהל ששויך אחרון" לאזור ה“שורות“, יוצגו השיחות עבור כל חודש לפי מנהל.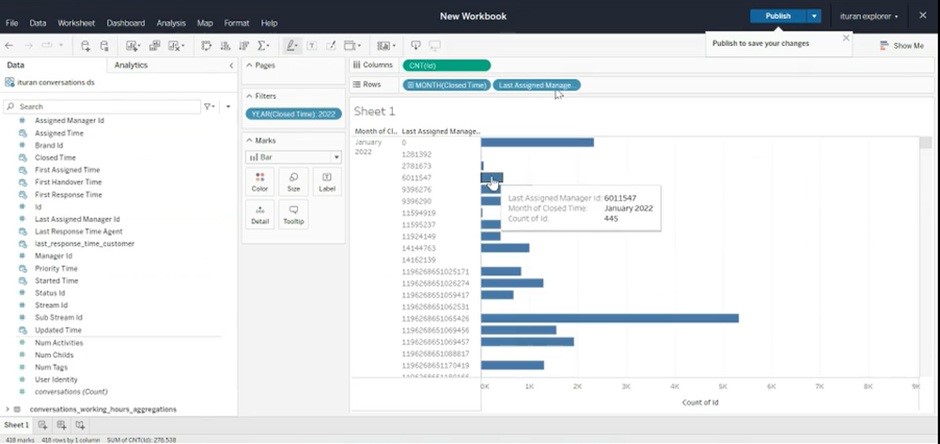
- פרסמו את הטבלה החדשה על ידי לחיצה על “פרסום“ בחלק העליון של המסך.
בעת פרסום ה-KPI הראשון, תנו שם לחוברת העבודה (תיקיה). לאחר יצירת חוברת העבודה, באפשרותכם לשנות את שמות הגיליונות בכותרת או בלשוניות שבתחתית המסך.
יצירת לוח בקרה חדש
- בחלק הימני התחתון, לחצו על סמל “לוח בקרה חדש“.
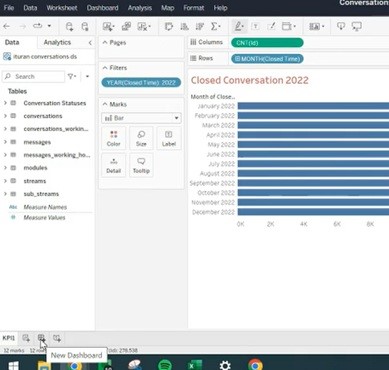
- בחרו כל KPI מהחלונית הימנית וגררו אותו למיקום הרצוי באזור הראשי.
- לחצו על “פרסום“.
יצירת הרשאות
- בחלונית הימנית של מסך הפתיחה, לחצו על “סייר“ ופתחו את תיקיית החשבון העסקי.
- בחרו את התיקייה שברצונכם לחבר ל-CommBox. שימו לב שהתיקייה מכילה את לוח הבקרה יחד עם מדדי ה-KPI הכלולים.
- לחצו על תפריט 3-הנקודות תחת לוח הבקרה, ולאחר מכן לחצו על “הרשאות“.
- לחצו על “+ הוספת תפקיד לקבוצה/משתמש“ ובחרו את קבוצת המשתמשים שתקבל גישה ללוח הבקרה.
- לחצו על ההרשאות עבור הקבוצה שנבחרה (אנחנו ממליצים לבחור את שמונה ההרשאות הראשונות) כדי להפעיל אותן ואז לחצו על “שמירה“.