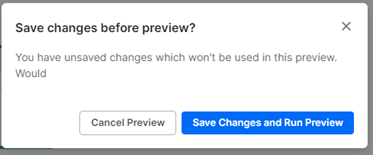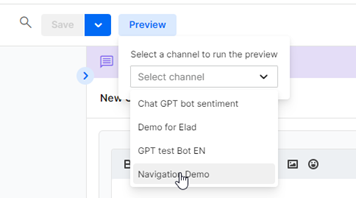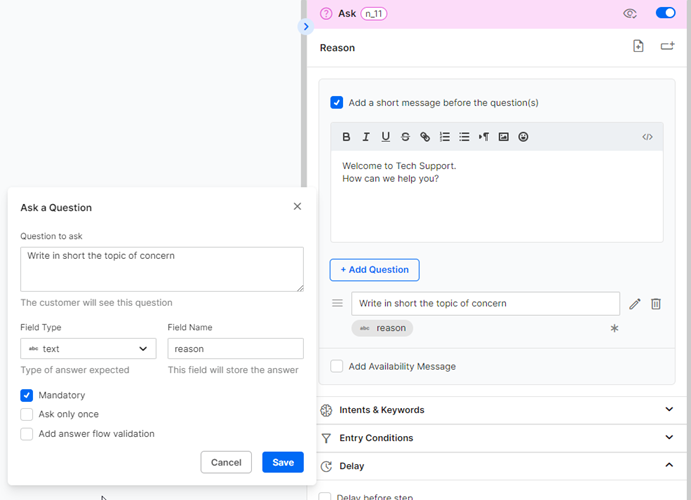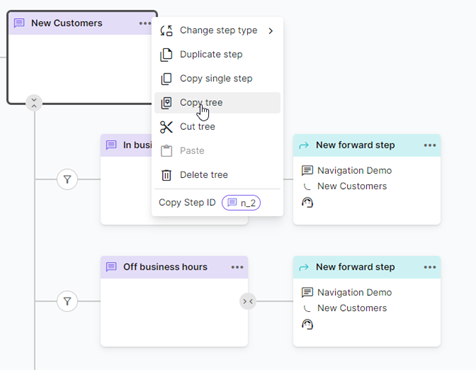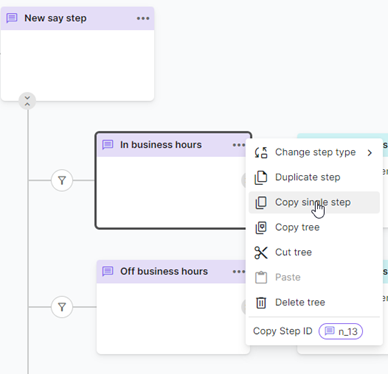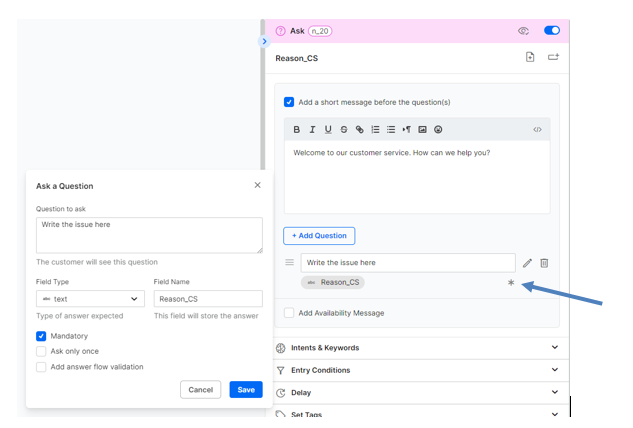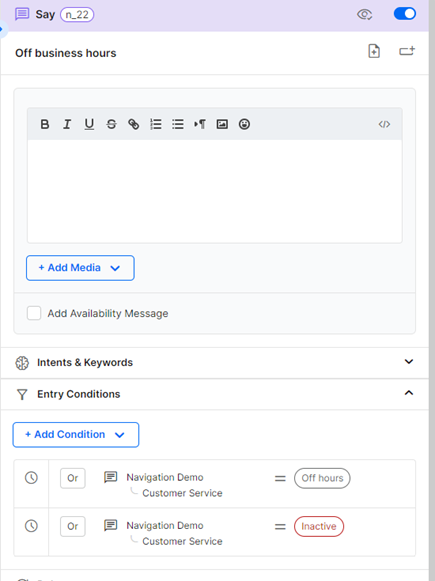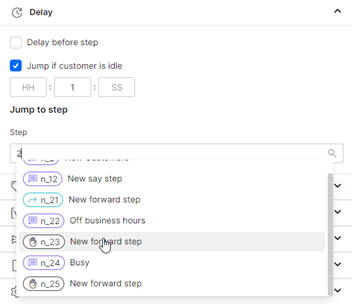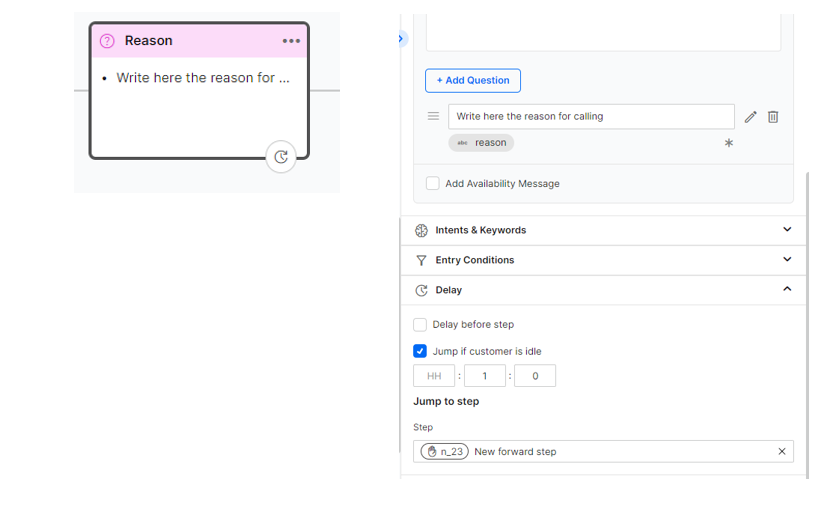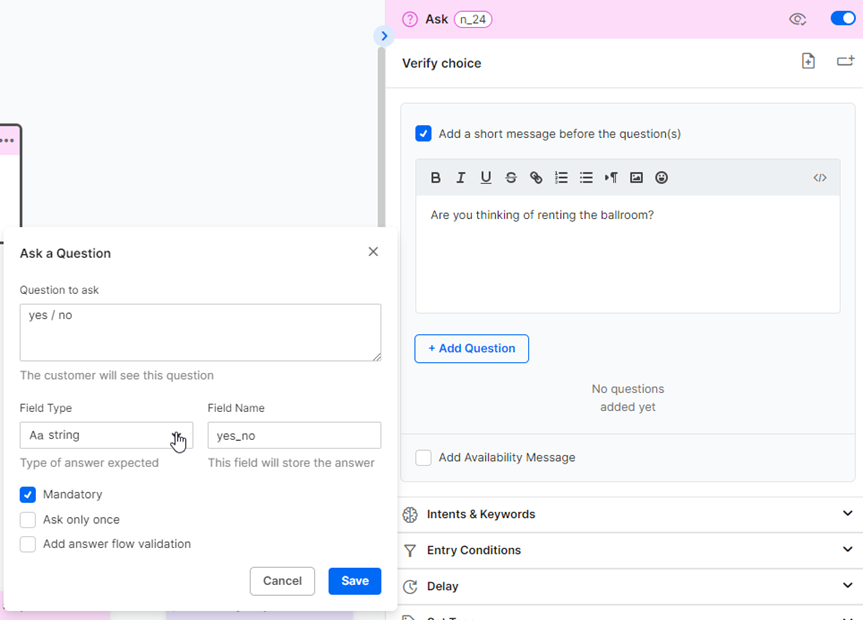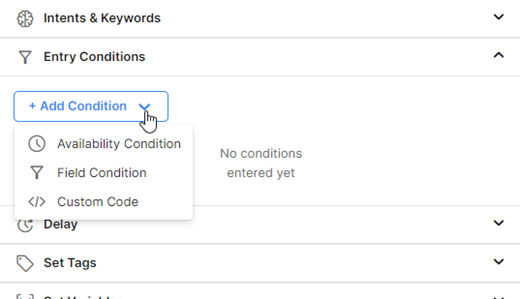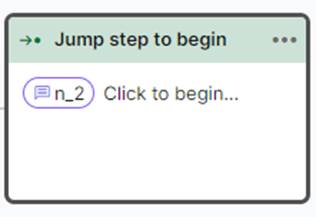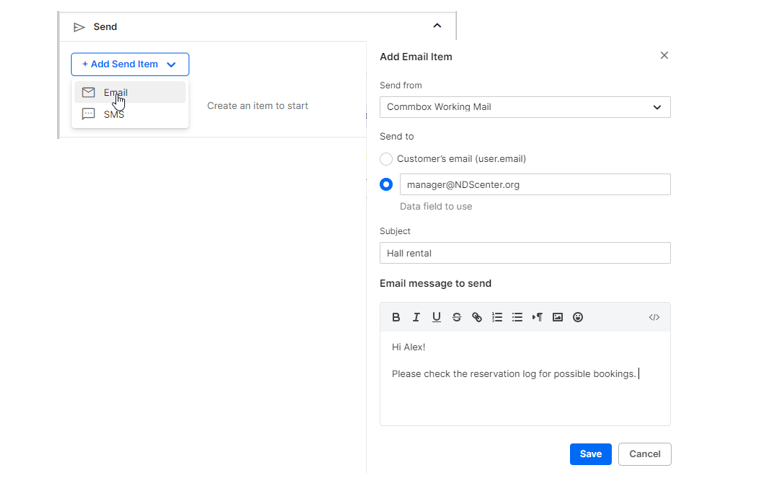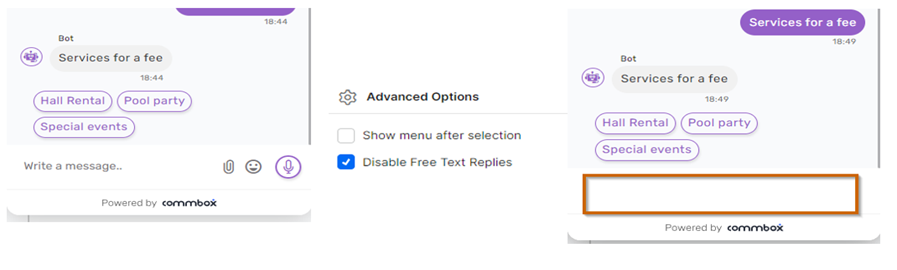- הדפס
- אפלאור
- PDF , מסמך PDF
תסריט שיחה - יצירת בוט בסיסי
סקירה כללית
תסריט השיחה החדש של CommBox מאפשר יצירת בוטים מתקדמים ללא מאמץ. הפלטפורמה האינטואיטיבית והידידותית למשתמש שלנו משלבת טכנולוגיית AI מתקדמת וחוויית משתמש חדשנית המאפשרת למשתמשים, בין אם הם בעלי ידע טכני או לא, ליצור בוטים בעלי השפעה.
במדריך זה למתחילים, אנחנו מתחילים עם היסודות, ומציעים הוראות שלב אחר שלב שהופכות את יצירת הבוט לנגישה לכולם, ללא צורך בקידוד. אנחנו מתארים את הקנבס, את החלוניות השונות ואת הפונקציונליות, תוך כדי שאנחנו בונים בוט אמיתי שיכול לעזור לארגון שלכם להסיט תעבורה נכנסת של הודעות לקוח למחלקות שונות.
בוני בוטים, מנהלי אוטומציה ומפתחים יכולים להשתמש בתסריט השיחה שלנו כדי ליצור מערכת אוטומציה נרחבת שיכולה לשלב קריאות API, להוסיף פריטי מאגר ידע של בינה מלאכותית, לזהות כוונות ובקרוב מאוד גם לאפשר לנציג האוטונומי שלנו לטפל בכל האינטראקציות עם הלקוח. נושאים מתקדמים אלה מוסברים במדריכי אוטומציה נוספים.
דרישות קדם
תכונות משולבות של CommBox ל-CommBox יש יכולות רבות-עוצמה שהבוט יכול לשלב. עבור מדריך זה, השתמשנו ביכולות הבאות:
שעות פעילות ערוצי צ'אט וערוצי משנה תגיות
אם אינכם מכירים תכונות אלה, קראו את המדריכים המופיעים בקישורים לעיל לקבלת מידע כללי. יהיה עליכם להגדיר מודולים אלה כדי לאפשר לבוט ההדגמה שלנו לתפקד.
הגדרת ערוץ צ'אט כדי להציג תצוגה מקדימה של אינטראקציית הבוט, אנחנו משתמשים בערוץ צ'אט. אם אינכם משתמשים בצ'אט לתקשורת, הגדירו צ'אט על ידי ניווט אל “הגדרות“ > “צ'אט“ ולחיצה על “+ ערוץ צ'אט“ למעלה. תנו שם לערוץ והפעילו את התכונות אותם אתם רוצים שהבוט יבצע.
שלב התכנון הפלטפורמה שלנו היא כשלעצמה כלי תכנון נהדר עבור הבוט עצמו. היא מפרטת את השלבים בסדר הגיוני ולאחר מכן משלימה את "הפרטים". עם זאת, עבור המצטרפים החדשים, השתמשנו ב-www.draw.io לשלב התכנון שלנו.
הבוט שלנו מסוגל: * לתת ללקוחות לבחור קטגוריית שירות * לתייג את הלקוחות * לשאול שאלות פתוחות * להסיט את השיחות כראוי.
סכימת הבוט:

בואו נתחיל
נתחיל בהקמת סביבת בנייה חדשה ונסביר את מרכיביה.
כדי ליצור תסריט שיחה חדש:
בתפריט הראשי, לחצו על סמל “Automation Hub“ החדש, או פיתחו את “תסריט השיחה“ הישן ולחצו על הבאנר כדי לעבור ל“תסריט השיחה“ החדש.
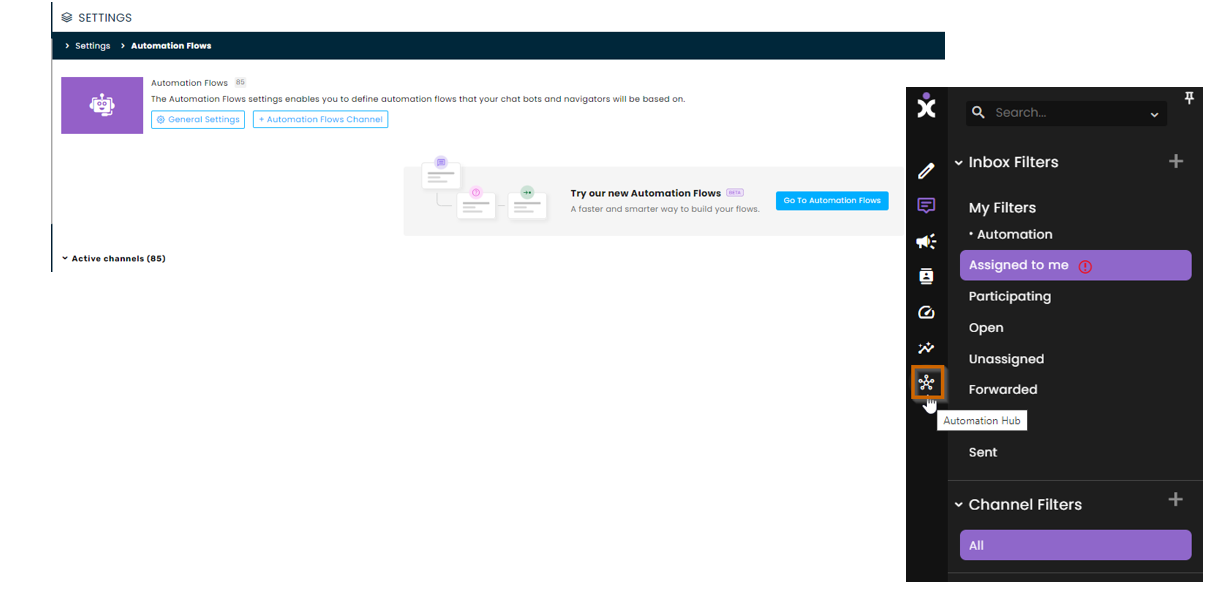
בלשונית “תסריטי שיחה“, לחצו על “יצירת תסריט שיחה“.
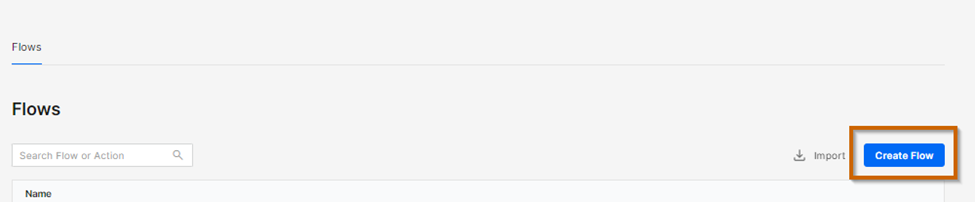
בתיבת הדו-שיח החדשה, הזינו את שם תסריט השיחה החדשה ולחצו על “יצירה“.
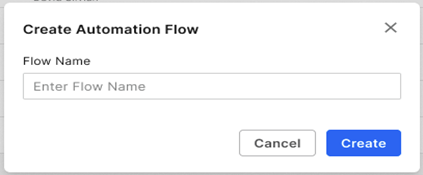
קנבס תסריט השיחה
השיחה של הבוט עם הלקוח מורכבת משלבי דיאלוג שונים, כאשר הבוט נותן ללקוח אפשרויות בחירה בצורת לחצנים או שהוא מגיב לטקסט החופשי שהוקלד על ידי הלקוח. שלבים אחרים פועלים מאחורי הקלעים כדי ליצור פונקציות שונות, כגון קפיצה לשלב אחר או הפעלת API. כל השלבים יחד מרכיבים את תסריט השיחה. 
בניית תסריט השיחה כרוכה בהוספת שלבים לשלבים קיימים ושינוי כל צעד שנוסף באמצעות “לוח המאפיינים“ בצד, שמופיע ברגע שלוחצים על צעד מסוים. בחלק העליון של המסך נמצא סרגל “הגדרות תסריט שיחה“ השולט בהתנהגות ברירת המחדל של השלבים.
השלבים
כברירת מחדל, שלבים מופיעים כלחצנים בממשק הלקוח רק כאשר לשלב הקודם יש יותר מ"ילד" אחד. כיתוב הלחצן הוא כותרת השלב. לאחר שהלקוח בוחר שלב על ידי הקשה על לחצן, מוצגת הודעת השלב.

“השבתת שלב“ – תסריט השיחה יתעלם משלב זה ומכל ענף שיוצא ממנו.
“כותרת חלופית“ – תסריט השיחה יציג כותרות אלה במקום כותרות השלב. ראו את הדוגמה למטה שבה הלקוחות לא רואים "אפשרות 1" אלא "פרטים בבקשה" וכו'.
“הוספת הערות“ – הוסיפו הערות לעצמכם. הערות לא יוצגו ללקוחות. שימו לב לסמל בשלב "אפשרות 1".
“עריכת כותרת“ – האופציה מופיעה כאשר אתם מרחפים מעל הכותרת. ניתן לערוך את הכותרת בכל עת.
“נראות שלב“ - בחירה באופציה זו תגרום לכותרת השלב להופיע כלחצן בודד לפני שתסריט השיחה ממשיך. 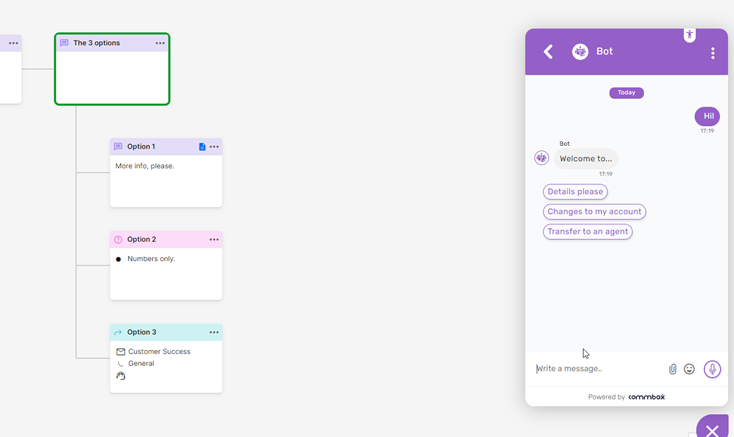
שלב חדש נוצר על ידי ריחוף ליד השלב עליו אתם רוצים לבנות, לחיצה על סימן ה-“+“, ובחירת סוג השלב מהתפריט הקופץ. 
סוגי שלבים:

לוח המאפיינים
הערה: החלק העליון של “לוח המאפיינים“ כולל את מאפייני השלב. החלק התחתון מכיל את ההגדרות ואת הפונקציונליות של השלבים. 
הגדרות תסריט שיחה
תפריט זה כולל פעולות ברירת מחדל בתסריט שיחה שעוסקות בחוסר תגובה מצד הלקוח ובניווט, בשדות שונים המשמשים לאיסוף נתונים ובהגדרות בינה מלאכותית (בקרוב!). בעת בניית בוטים מורכבים יותר, הגדרות תסריט השיחה יכולות לחסוך זמן ומאמץ במהלך תהליך היצירה. במדריך זה לא השתמשנו בהגדרות הללו.

בניית הבוט
בואו נתחיל!
- הוסיפו שלב חדש על ידי ריחוף ליד הדגל הירוק (השלב עליו אתם רוצים לבנות), לחיצה על סימן ה-“+“, ובחירת סוג השלב מהתפריט הקופץ. בחרו את השלב “אמירה“, תנו לו את השם "ברוך הבא" והזינו הודעת קבלת פנים.


רחפו ליד שלב "ברוכים הבאים" ולחצו על סימן ה-“+“. השתמשו בו ליצירת שלושה (3) שלבי “אמירה“ שונים. שימו לב שלאחר השלב השני, השלבים החדשים יעברו מתחת לשלב "ברוכים הבאים" כדי לסמן אותם כ"ילדים". קראו להם "לקוחות חדשים", "תמיכה טכנית", ו"שירות לקוחות".
בדיקת זמינות: צרו שני שלבי “אמירה“ נוספים עבור שלב "לקוחות חדשים", וקראו לאחד מהם "בשעות הפעילות" ולשני "מעבר לשעות הפעילות".
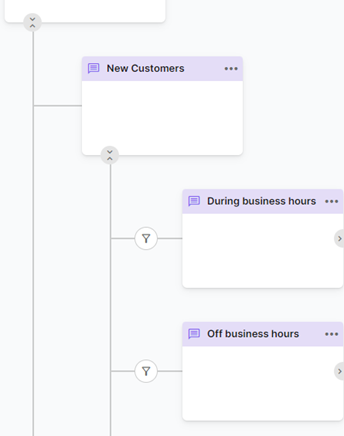

- ב**“לוח המאפיינים“** של השלב, בחרו את סעיף “תנאי הכניסה“ ולחצו על “+הוסף תנאי“. “תנאי זמינות“ מבוססים על סטטוס הזמינות הספציפי של הערוץ. a. בחרו את הערוץ ואת תת-הערוץ (תת-זרם) אם רלוונטי. b. בחרו את האופרטור - האם הערוץ נמצא (=) במצב הנבחר או לא נמצא (≠) במצב הנבחר. c. בחרו את מצב הערוץ:
- “פעיל“ - הערוץ הספציפי פעיל כרגע, בתוך שעות הפעילות, עם נציגים זמינים.
- “לא פעיל“ - הערוץ הספציפי אינו פעיל כרגע.
- “עסוק“ - הערוץ פעיל, בתוך שעות הפעילות, אך אין נציגים זמינים (לכל נציג משויכות מספר שיחות מקסימלי).
- “מחוץ לשעות הפעילות“ - בהתבסס על מודול שעות הפעילות, הערוץ כרגע מחוץ לשעות הפעילות.

בהתבסס על הסטטוסים הנהוגים בארגון שלכם, ייתכן שתרצו להוסיף תנאים נוספים. עבור שלב "מחוץ לשעות הפעילות", לחצו שוב על “+הוספת תנאי“ והוסיפו את סטטוס הערוץ "מחוץ לשעות הפעילות".
הערה: האופציה “גם/או“ רלוונטית כאשר קיים יותר מתנאי אחד. אופציית "או" תמשיך לשלב הבא אם נעשה שימוש בסטטוס ערוץ “לא פעיל“ או בסטטוס “מחוץ לשעות הפעילות“. אופציית "וגם" תמשיך לשלב הבא רק במקרה ששני הסטטוסים יהיו פעילים בו-זמנית (בלתי אפשרי במקרה זה).
הוסיפו שלב “העברה“ חדש לכל אחד מהשלבים שכוללים תנאי.
עבור סטטוס “פעיל“:
a. בחרו את הערוץ המתאים.
b. סמנו את התיבה “העברה לנציג אנושי“.
c. הוסיפו הודעה קצרה.
עבור סטטוס “לא פעיל“ או “מחוץ לשעות הפעילות“: בחרו את הערוץ המתאים.
a. סמנו את התיבה “העברה לנציג אנושי“.
b. סמנו את התיבה “הוספת הודעת זמינות“.
c. בחרו את הערוץ המתאים.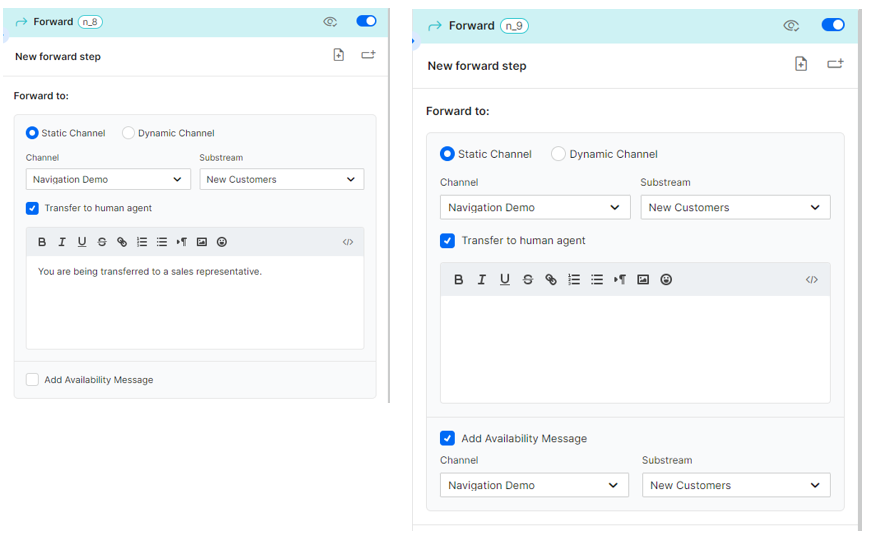
יכולת נוספת: תגיות אנחנו רוצים לתייג את הלקוחות על בסיס המחלקה שהם בחרו.
a. חזרו לשלב "לקוחות חדשים" (הרמה הראשונה של השלבים).
b. פתחו את סעיף “הגדרת תגיות“ בלוח ולחצו על “+הוספת תגית“.
c. בחרו בתגית “לקוח“.
d. לחצו על התגית (או התגיות) הרצויה ואז לחצו “אישור“.
e. חזרו על תהליך זה גם בשלבי "תמיכה טכנית" ו"שירות לקוחות".

שמרו את מה שנוצר עד כה ונסו אותו.
 בחלק העליון, לחצו על “תצוגה מקדימה“ ובחרו “שמירת שינויים והפעלת תצוגה מקדימה“.
בחלק העליון, לחצו על “תצוגה מקדימה“ ובחרו “שמירת שינויים והפעלת תצוגה מקדימה“. 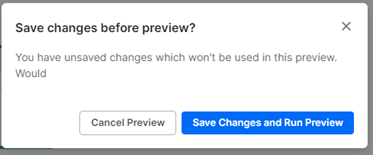
בחרו את ערוץ התקשורת של הצ'אט והפעילו את הצא'טבוט שמופיע.
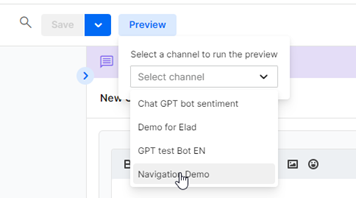
שחקו את התפקיד של הלקוח וגם של הנציג כדי לראות את התקדמות הבוט.

- לאחר שתסיימו להריץ את תסריט השיחה, לחצו על תפריט הצ'אט ובחרו “התנתקות“ כדי לאפס את השיחה. לחצו על ה“-x“ של ה-iFrame כדי לסגור את הצ'אט.
אנחנו מוכנים לעבור לסעיף הבא!
הוסיפו שלב “שאלה“ לשלב “תמיכה טכנית“ (הילד השני). סוג זה של שלב דורש מהלקוח להקליד את התשובה. שימו לב שהשאלה עצמה מופיעה בתיבת התשובה, לכן השאלות או ההוראות צריכות להיות קצרות (עד 30 תווים). כאשר שואלים שאלה "ארוכה":
a. סמנו את התיבה "הוספת הודעה קצרה...".
b. הזינו את השאלה בתיבת הטקסט.
c. לחצו על “+הוספת שאלה“.
d. בתיבת הדו-שיח החדשה, השתמשו בשדה "איזו שאלה לשאול" כדי להנחות את תשובת הלקוח. לדוגמה: “הקלידו את תשובתכם כאן“, “כן/לא“, הזינו את ת.ז“ וכו'.
e. הזינו את סוג השדה של התשובה (מחרוזת, טקסט וכו') ואת שמו (כללי ככל האפשר).
f. בתיבת הדו-שיח, לחצו על “שמירה“.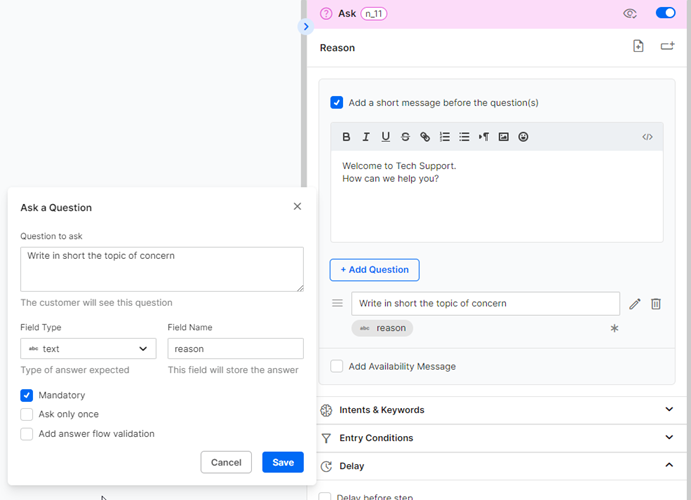
התשובה שהלקוח יזין תירשם בשיחה עם הנציג. השלב הבא בבוט שלנו הוא להעביר את הלקוח לנציג לאחר בדיקת סטטוס הזמינות. מכיוון שכבר עשינו זאת, אנחנו יכולים פשוט להעתיק ולהדביק.
a. נווטו לשלב "לקוחות חדשים", לחצו על תפריט שלוש-הנקודות, ובחרו “העתקת עץ“.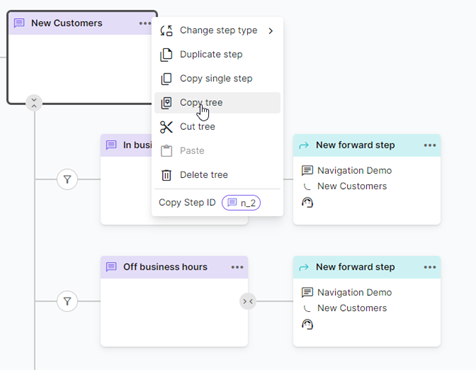
b. נווטו לשלב “שאלה חדש“, לחצו על תפריט שלוש-הנקודות, ובחרו “הדבקה“. כעת הלוח צריך לכלול גם בדיקת זמינות וגם העברה לערוץ, עבור אותו סעיף.
c. מחקו או שנו מידע לא רצוי מהשלבים, למשל החלפת הכותרת "לקוח חדש" בכותרת "תמיכה טכנית", מחיקת לחצנים כלשהם וכו'.
d. שנו את ערוצי ההעברה ל“תמיכה טכנית“ ולחצו על “שמירה“.הסעיף האחרון - שירות לקוחות:
a. נווטו לשלב שלפני בדיקת הזמינות, לחצו על תפריט שלוש-הנקודות, ובחרו “העתקת שלב בודד“.
b. נווטו לשלב "שירות לקוחות", לחצו על תפריט שלוש-הנקודות, ובחרו “הדבקה“.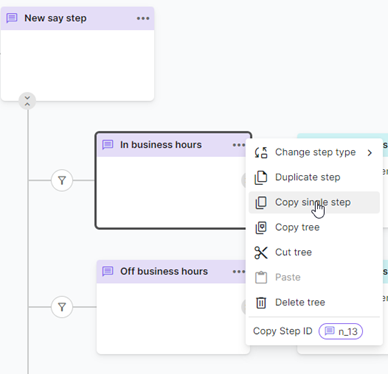
חזרו על שלבי ההעתקה וההדבקה עבור שלב "מחוץ לשעות הפעילות" ועבור שלב "שירות לקוחות".
לשלב ה**“אמירה“** תחת סטטוס "בשעות הפעילות", הוסיפו שלב “שאלה“. זה המקום בו לקוחות יכולים לפרט את סיבת הפנייה שלהם.
a. תנו את הכותרת "סיבה_CS" (לא גלויה ללקוח).
b. סמנו את תיבת הסימון העליונה ושאלו את הלקוחות כיצד אנחנו יכולים לעזור להם.
c. לחצו על “+הוסף שאלה“ והוסיפו את הטקסט שיופיע בתיבת התשובה (מומלץ פחות מ-20 תווים)
d. בחרו את סוג השדה (טקסט abc) והזינו “שם שדה“ (ללא רווחים).
e. וודאו שהאופציה "הכרחי" מסומנת ואז לחצו על “שמירה“.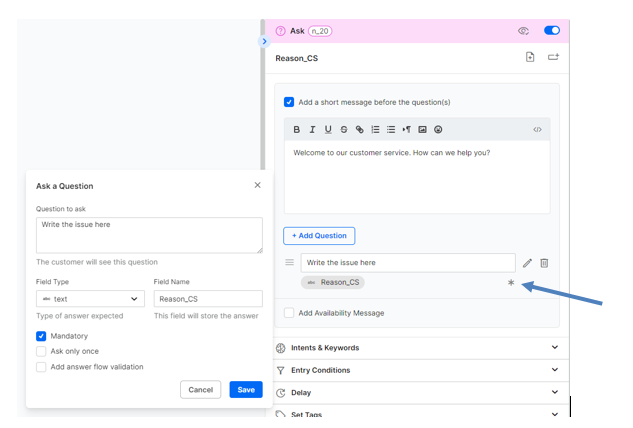

- הוסיפו שלב “העברה“ חדש:
a. בחרו את הערוץ ואת תת-הערוץ להעברת הלקוח לנציג שירות לקוחות.
b. סמנו את התיבה "העברה לנציג אנושי".
c. הוסיפו הודעה קצרה המייעצת ללקוח.

ענף אחרון!
a. הוסיפו “ילד“ לשלב "שירות לקוחות" ותנו לו את התווית "מחוץ לשעות הפעילות".
b. הוסיפו את תנאי הכניסה כמו קודם, והעבירו את תסריט השיחה לענף זה רק אם הנציגים אינם זמינים.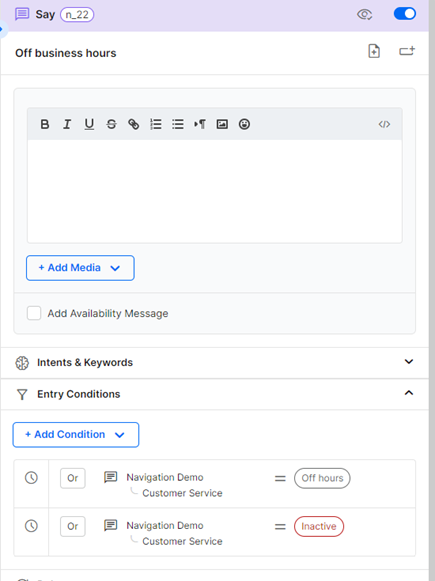
הוסיפו שלב סיום לענף זה.
a. בחרו את הסטטוס “לא רלוונטי“
b. סמנו את האפשרות “הוספת הודעת זמינות“
c. בחרו את הערוץ המתאים. image.png{height="" width=""}הוספת יכולת: השהיה ברצוננו להוסיף אופציות השהיה לשלבי ה“שאלה“ כדי להנחות את תסריט השיחה במקרה שהלקוח אינו משיב לשאלה.
a. תחת "שירות לקוחות", נווטו לשלב “שאלה“ ובחרו את הסעיף “השהיה“ ב**“לוח המאפיינים“**.
b. סמנו את האפשרות "קפיצה אם הלקוח לא פעיל" והוסיפו דקה אחת של זמן תגובה.
c. בחרו את שלב הסיום "לא רלוונטי" מהרשימה. לשלב זה יעבור תסריט השיחה אם הלקוח אינו מגיב.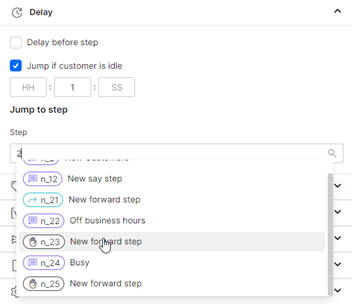
השהיה לפני שלב: כאשר אתם רוצה שהלקוח יקרא טקסט ארוך לפני לחיצה על השלב הבא, סמנו את האפשרות "השהיה לפני שלב" והוסיפו את הזמן המתאים. שימו לב שהזנת זמן ארוך עלולה להיראות כאילו האתר לא עובד כראוי. 
- נווטו לשלב ה**“שאלה“** ליד הסעיף “תמיכה טכנית“ והוסיפו את יכולת ההשהיה גם שם.
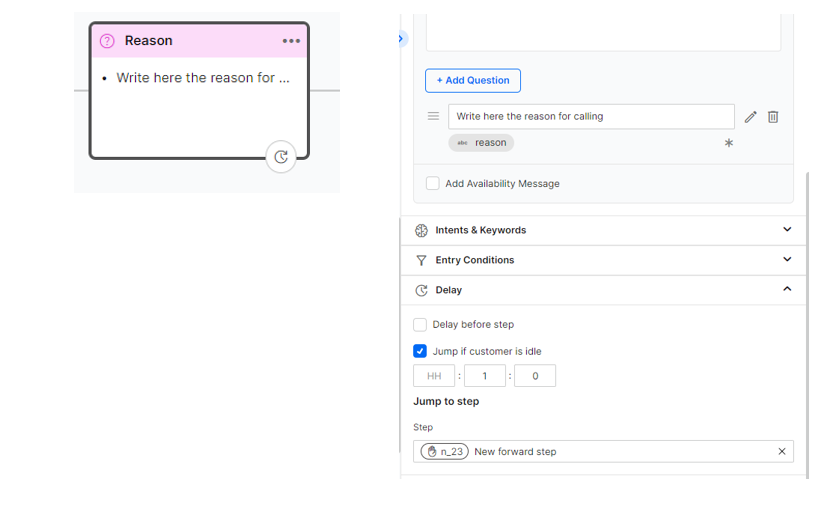

שלבים נפוצים שאינם בשימוש בתסריט שיחה זה: שאלה סגורה.
לפעמים נרצה שהלקוח יענה על שאלה של כן/לא או על שאלה שבה תשובה אחת תוביל לתוצאה אחת וכל התשובות האחרות יובילו לתוצאה אחרת.
שאלות סגורות דורשות שלב “שאלה“ בעל ערך רצוי, ואחריו שלבים עם תנאי כניסה עבור התוצאות השונות.
יצירת שלב “שאלה“:
a. הכותרת היא "אימות בחירה".
b. הוסיפו הודעה קצרה כדי לשאול שאלה סגורה (כאשר התשובה היא כן/לא).
c. לחצו על “+ הוספת שאלה“ והזינו "כן/לא", שיופיע בתיבת התשובה.
d. בחרו את סוג השדה (טקסט) ותנו לו את השם "כן_לא" (קו תחתון במקום רווח).
e. סמנו את האופציה “הכרחי“ ולחצו על “שמירה“.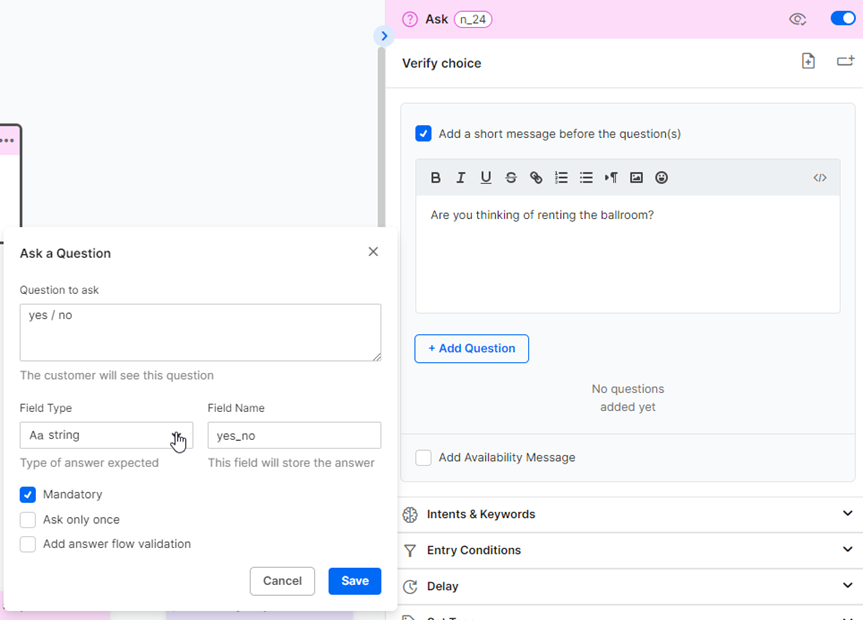
התשובה שהלקוח יזין תקבע את השלב הבא. לאחר שלב “שאלה“, צרו שלב “אמירה“ ריק עם שני “ילדים“. ה“ילד“ הראשון יתמודד עם תשובה חיובית לשאלה, ואילו ה“ילד“ השני יכסה את כל שאר התשובות.
בחרו את ה“ילד“ הראשון
a. פתחו את הסעיף “תנאי כניסה“ ולחצו על “+הוספת תנאי“.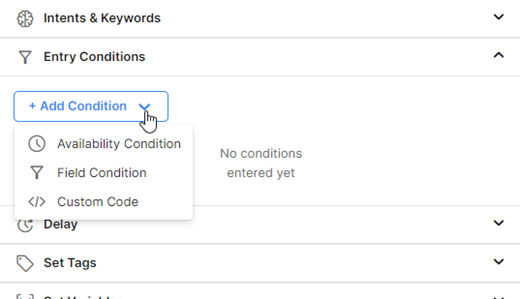
b. בחרו את “תנאי השדה“
c. בשדה הנתונים בתיבת הדו-שיח, הזינו "{{כן_לא}}".
d. הגדירו את האופרטור ל-"= שווה ל".
e. הזינו "כן" בתור הערך. אם הלקוח עונה "כן" בשדה כן_לא, תסריט השיחה יזין את הילד הראשון.בחרו את ה“ילד“ השני
a. פתחו את הסעיף “תנאי כניסה“ ולחצו על “+הוספת תנאי“.
b. בחרו את “תנאי השדה“
c. בשדה הנתונים בתיבת הדו-שיח, הזינו "{{כן_לא}}".
d. הגדירו את האופרטור ל-"≠ שווה ל" (לא שווה ל-).
e. הזינו "כן" בתור הערך. אם הלקוח עונה משהו אחר מלבד "כן", תסריט השיחה ימשיך ל“ילד“ השני.


עבור ה“ילד“ הראשון (התשובה כן), צרו שלב “אמירה“ שימשיך את תסריט השיחה.
עבור ה“ילד“ השני, הוסיפו שלב “קפיצה“ חדש.
a. הזינו את מספר הצומת בתחילת התהליך (n_2).
b. הוסיפו הערה מתנצלת ללקוח על כך שלא סיפקתם את הצעד הנכון.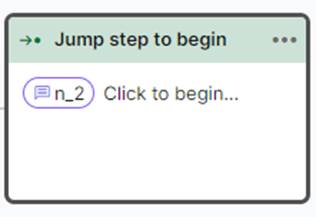
אופציונלי: בשלב ה“אמירה“ לפני הקפיצה, הוסיפו הודעת התנצלות על כך שהלקוח לא "קיבל" את מה שרצה.
פונקציות נוספות
נגישות
בעבודה צמודה עם מודול “שעות הפעילות“, באפשרותכם לסמן כל שלב כדי לכלול הודעה מוגדרת מראש לגבי זמינות הנציגים.
כוונות ומילות מפתח
בעבודה צמודה עם מודול ה“כוונות“, המערכת מזהה ביטויים ומילות מפתח שהוזנו על ידי הלקוחות תוך כדי מעבר על תסריט השיחה, ושולחת אותם ישירות לשלב ייעודי. יכולת זו חורגת מתחום מאמר זה.
תנאי כניסה

יכולות “תנאי כניסה“ מציבות תנאים לכך שתסריט השיחה ימשיך אל ענף ספציפי. יכולת “תנאי זמינות“ מבוססת על מודול “שעות הפעילות“ בהתבסס על ערוצים זמינים (סטטוס נציג). הנושא מוצג בשלב 4 לעיל. יכולת “תנאי שדה“ מבוססת על קלט של הלקוח - נידון בסעיף “שאלה סגורה“ לעיל. היכולת “קוד מותאם אישית“ היא מעבר לטווח של מאמר זה.
השהיה
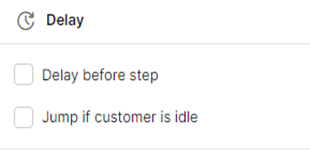
דנו והשתמשנו באופציה זו בשלבים 18 ו-19 של תסריט השיחה.
הגדרת תגית
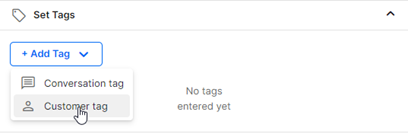
דנו והשתמשנו בתגיות בשלב 6 של תסריט השיחה. תגים נוצרים ומנוהלים בלשונית “תגים“ בתפריט ההגדרות הכלליות בקונסולה של CommBox. תזדקקו לכמה כאלה כדי להשתמש בתכונה זו.
הגדרת משתנים

בכל שלב של תסריט השיחה, ניתן להוסיף משתנים שיכולים להשפיע על התנהגות התסריט בשלב מאוחר יותר. לדוגמה, שלב מסוים יגדיר שהשדה "שימור_לקוח" שווה ל-1. בהמשך תסריט השיחה, ובהתבסס על משתנה מוגדר זה, שלב ה“העברה“ יקבע אם יש להעביר לקוח זה לנציג שימור לקוחות או לנציג שירות לקוחות רגיל.
שליחה
כאשר תסריט השיחה מגיע לשלב עם “שליחה“ נוספת, הודעת דוא"ל מוכנה מראש או הודעת טקסט/SMS תישלח לאדם ייעודי. שימו לב שיש להגדיר דוא"ל ו/או הודעות טקסט/SMS במערכת ה-CommBox.
- בתפריט “שליחה“, לחצו על “+הוספת פריט שליחה“ ובחרו את צורת התקשורת.
- הזינו את כל השדות הרלוונטיים, כולל כתובת הדואר האלקטרוני וההודעה, ולחצו על “שמירה“.
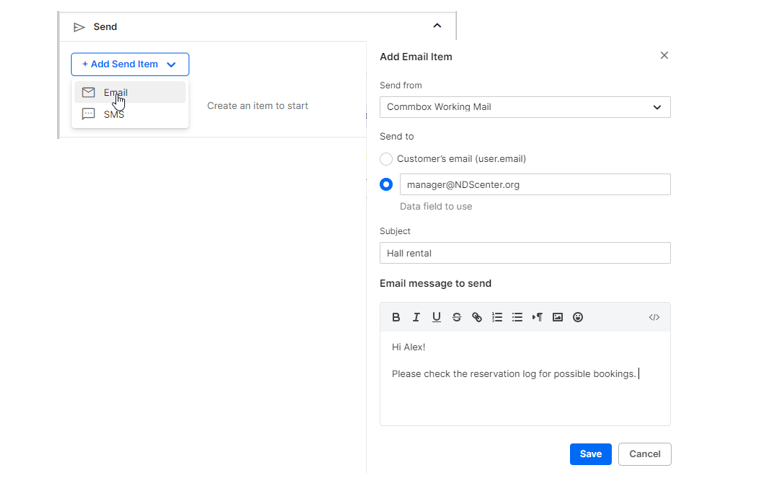
הערה

כאשר תסריט השיחה מגיעה לשלב עם “הערה“ נוספת, ההודעה שהוזנה כאן תתווסף לשיחה (גלויה רק לנציג).
אפשרויות מתקדמות
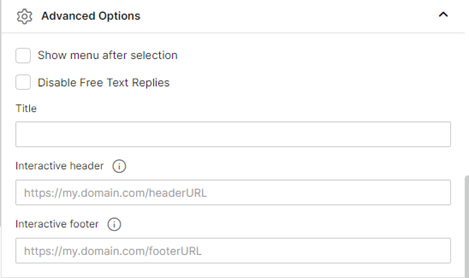
האפשרויות המתקדמות הן ספציפיות לערוץ.
ערוצי צ'אט בלבד:
- “השבתת תשובות טקסט חופשי“ – הלקוח אינו יכול להקליד טקסט חופשי.
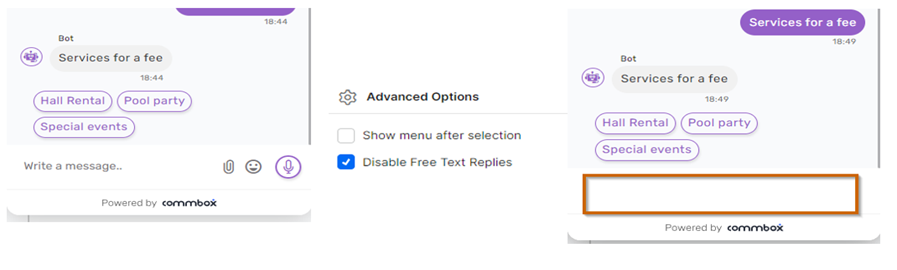
ערוץ WhatsApp בלבד:
WhatsApp מציגה אפשרויות בחירה באופן הבא:
- 1-3 אפשרויות של לחצנים
- 4-10 אפשרויות של תפריט נפתח
- יותר מ-10 אפשרויות של רשימה ממוספרת
בעת הצגת תפריט נפתח (4-10 שלבים משלב ראשי אחד), משתמשים יכולים להוסיף את הפריטים הבאים:
- “כותרת“ – כותרות WhatsApp לבחירת הלחצנים/אפשרויות מוגבלות ל-20 תווים (כולל רווח). כתבו כאן את הכותרת המקוצרת במקרה שכותרת הצעד ארוכה יותר (או קצרו את הכותרת העליונה כדי ליצור אחידות בכל הערוצים).
- כותרת עליונה אינטראקטיבית וכותרת תחתונה אינטראקטיבית – הזינו טקסט פשוט או כתובת URL מאושרת להודעה אינטראקטיבית כחלק מהבוט (כותרת עליונה או כותרת תחתונה)
עיצוב
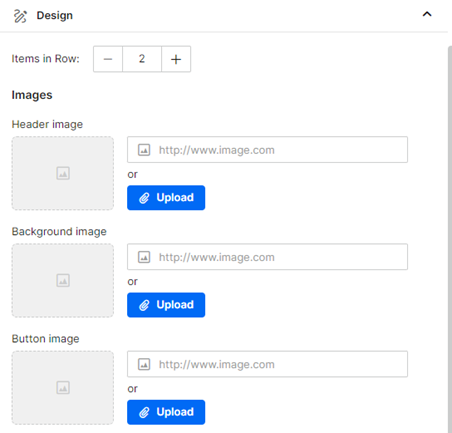
יכולת ה“עיצוב“ הינה ספציפית לסוג הערוץ. היכולת “פריטים בשורה“ זמינה רק ביישום CommBox Interactive Navigator. יכולת זו מגדירה את מספר האפשרויות לבחירה שיוצגו בשורה אחת.
אופציית העלאת תמונות כחלק מתסריט השיחה זמינה רק בערוצי צ'אט.


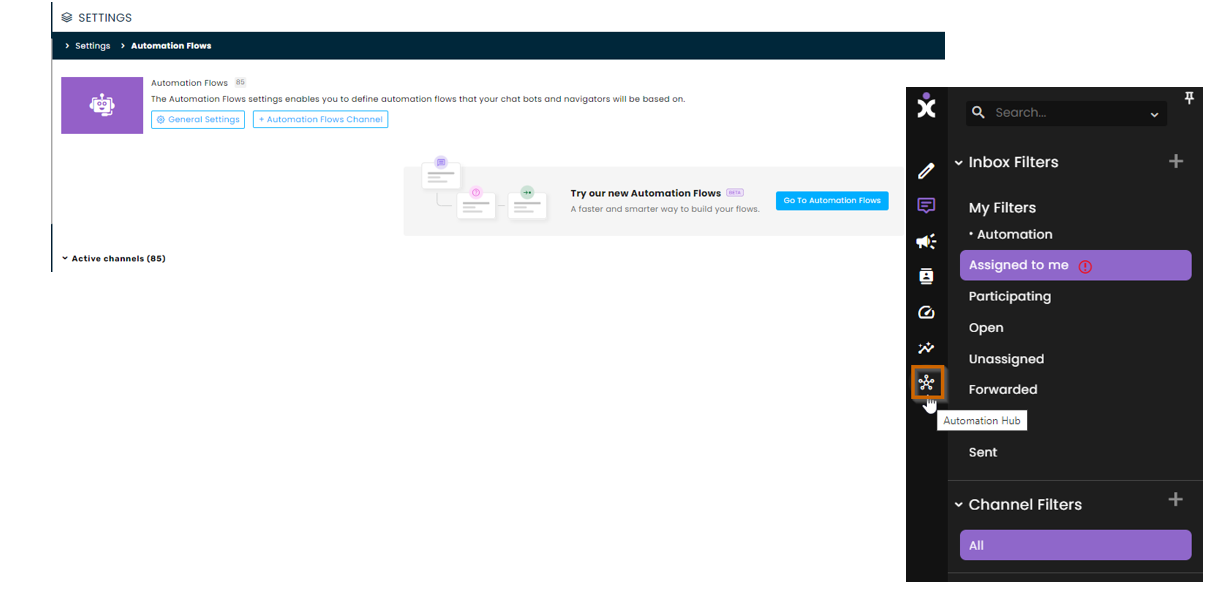
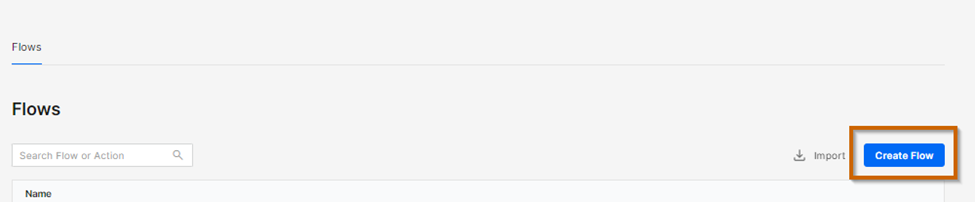
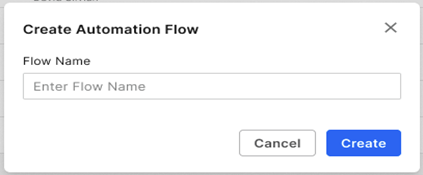

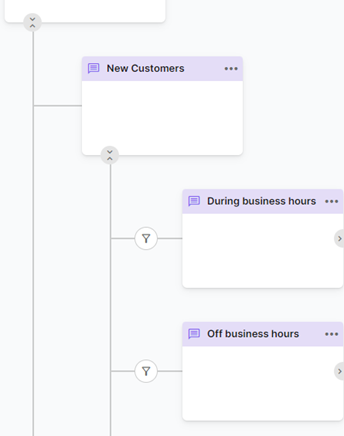
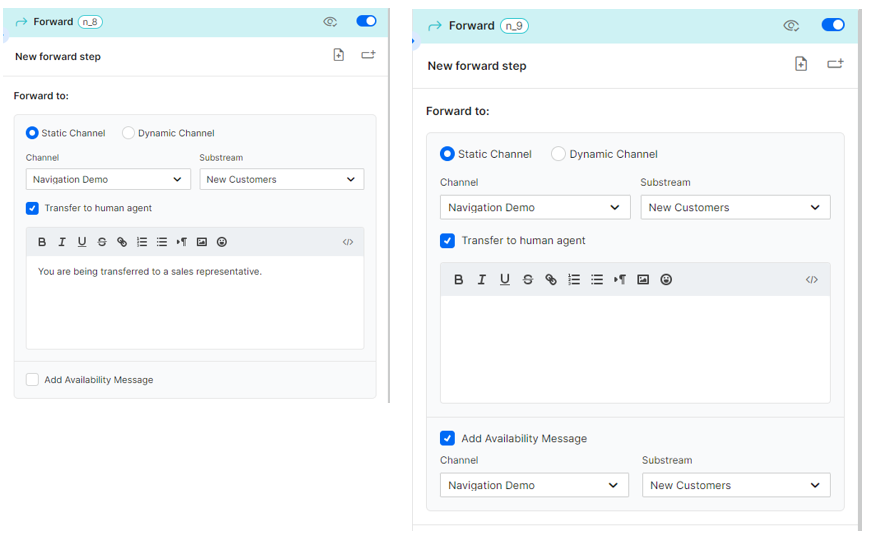
 בחלק העליון, לחצו על “תצוגה מקדימה“ ובחרו “שמירת שינויים והפעלת תצוגה מקדימה“.
בחלק העליון, לחצו על “תצוגה מקדימה“ ובחרו “שמירת שינויים והפעלת תצוגה מקדימה“.