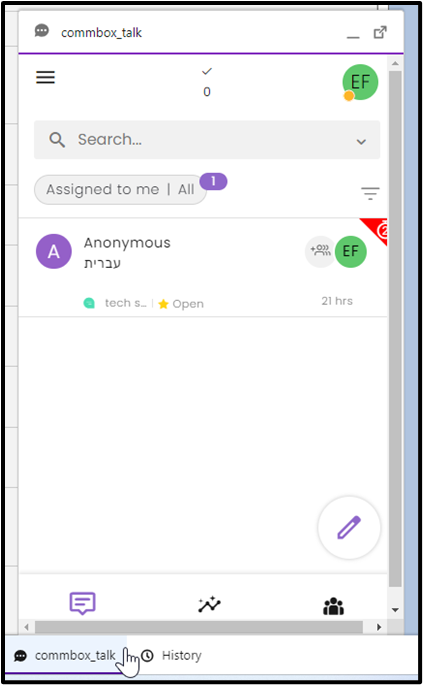סקירה
אינטגרציית Salesforce וקומבוקס מאפשרת למשתמשים להשתמש באופן חלק ב- CRM העוצמתי של Salesforce לניהול אינטראקציות מכירות ושירות יום יומיות תוך ניהול ערוצי התקשורת דרך קומבוקס. עם אינטגרציה זו, אזור השיחות של מערכת קומבוקס מוצג בחלון משולב בפלטפורמת Salesforce. תוכן השיחות המתקבלות מהבוט או הנציג מתמזג אוטומטית לתוך ה- CRM של Salesforce ולנציג ניתנת אפשרות כעת לטפל בלקוחות תוך כדי צפייה בהיסטוריית השיחות ונתוני המקרה השמורים כעת גם ב Salesforce.
האינטגרציה מורכבת מ 2 חלקים עיקריים:
- אינטגרצית צד לקוח - שילוב חלון שיחה של קומבוקס ב Salesforce.
- אינטגרצית צד שרת - תקשורת בין שרת קומבוקס לשרת Salesforce לצורך
* חיפוש הלקוח של ב Salesforce לפי מזהה השיחה והעשרת המידע בקומבוקס
* יצירת רשומות חדשות באופן אוטומטי ב Salesforce לפי הצורך כגון איש קשר, חשבון, פניה ועוד.
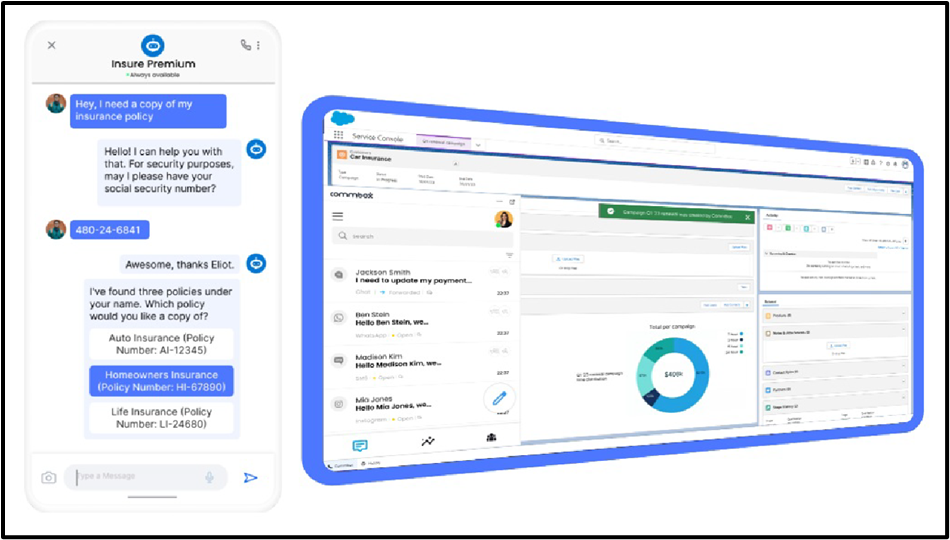
שלבי ההתקנה:
- יש להתקין את חבילת קומבוקס ב Salesforce
- יש לחבר את Salesforce לחשבון העסקי שלכם בקומבוקס.
- יש להגדיר הרשאות גישה לקומבוקס.
- יש להגדיר את מוקד השיחות.
- יש להוסיף את מוקד השיחות לקומבוקס.
- יש להפעיל את Salesforce בפלטפורמת קומבוקס.
- יש לוודא שהאינטגרציה עובדת כיאות.
- הגדרת סיילספורס בפלטפורמת קומבוקס.
שימו לב: תהליך ההתקנה דורש הרשאות מנהל מערכת הן ל- Salesforce והן לקומבוקס.
התקנת החבילה
-
בקונסולת Salesforce, יש לעבור להתקנה.
-
ב- Quick Find, יש להזין AppExchange (התוצאות יוצגו מבלי ללחוץ על Enter).
-
יש לבחור AppExchange Marketplace מהלינקים המסופקים.
-
בחלון AppExchange, יש להזין CommBox לשדה ה- Search AppExchange וללחוץ על Enter.
-
בתוצאות החיפוש, יש לבחור ב- CommBox Connector.
-
בדף פרטי CommBox Connector, יש לבחור ב- Get It Now.
-
אם תקבלו את ההתחברות למסך AppExchange, יש לבחור ב-Screen Open Login וללחוץ על Allow במסך Allow Access.

-
בסעיף Install in This Org, יש לבחור ב- Install Here.
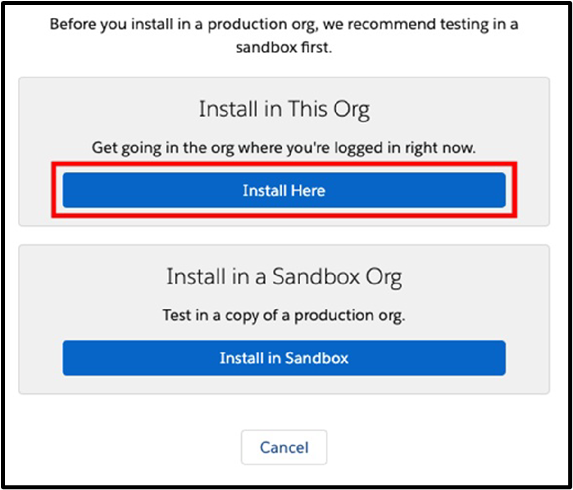
-
במסך אישור פרטי התקנה, יש למלא את טופס ה- Tell us about yourself ולסמן את תיבת
I have read and agree to the terms and conditions. ניתן לבחור בתיבה המאפשרת לספק ליצור עימכם קשר. המשיכו בלחיצה על Confirm and Install.
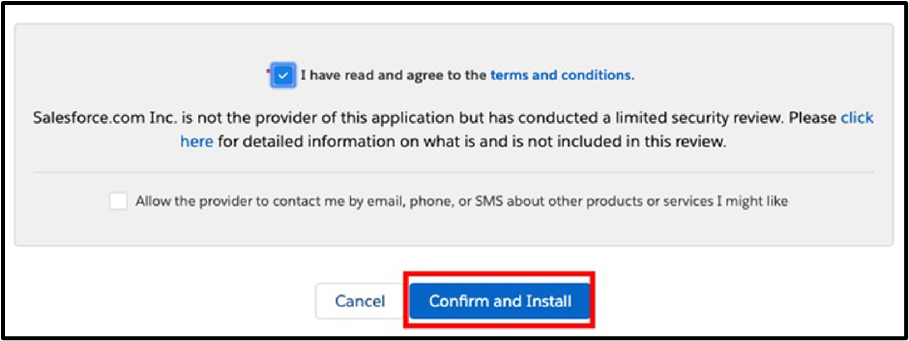
-
יש לבחור ב- Install for Admins Only ולאחר מכן ללחוץ על Install.
שימו לב: בחירה זו חשובה מאוד- בחירת האופציה הלא נכונה תגרום לנציגים לקבל גישה לא מורשית.
בזמן התקנת CommBox Connector (ייתכן כי תיקח כמה דקות), תוצג ההודעה הבאה: This app is taking a long time to install.
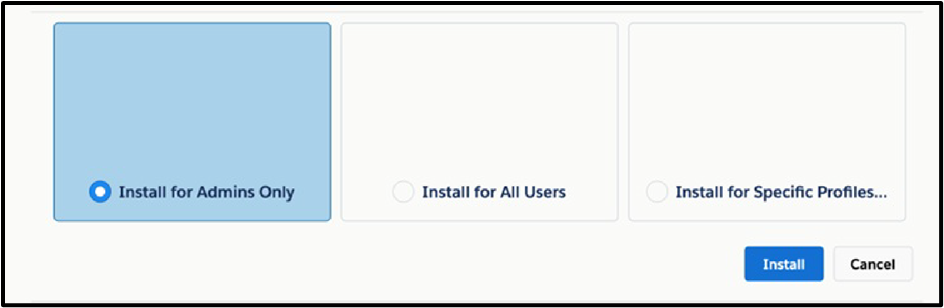
-
לאחר סיום ההתקנה, יש ללחוץ על Done.
-
יש לחזור לדפדפן לאחר קבלת אישור כי ההתקנה הושלמה בדוא"ל.
-
יש לסגור את דף פרטי CommBox Connector (אם עדיין פתוח).
-
ב- Quick Find, יש להזין Installed ולאחר מכן ללחוץ על Installed Packages.
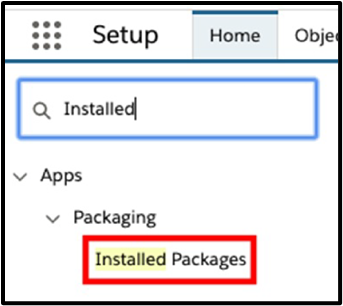
-
לאחר שדף Installed Packages נפתח, יש לאשר כי ה- CommBox Connector הותקן.
-
לאחר ההתקנה, תמצאו סט הרשאות חדש בשם CommBox ADMIN. יש לעבור לשם על ידי בחירת Users> Permission Sets וללחוץ על CommBox ADMIN.

-
יש להקצות את ההרשאות למשתמשי האדמין (מנהלי המערכת) הנבחרים.
(אפשרות אחרת היא לעבור ל- Users, לבחור במשתמש ולהוסיף לו את סט ההרשאות).
בדף Permission Set, יש ללחוץ על Manage Assignments.
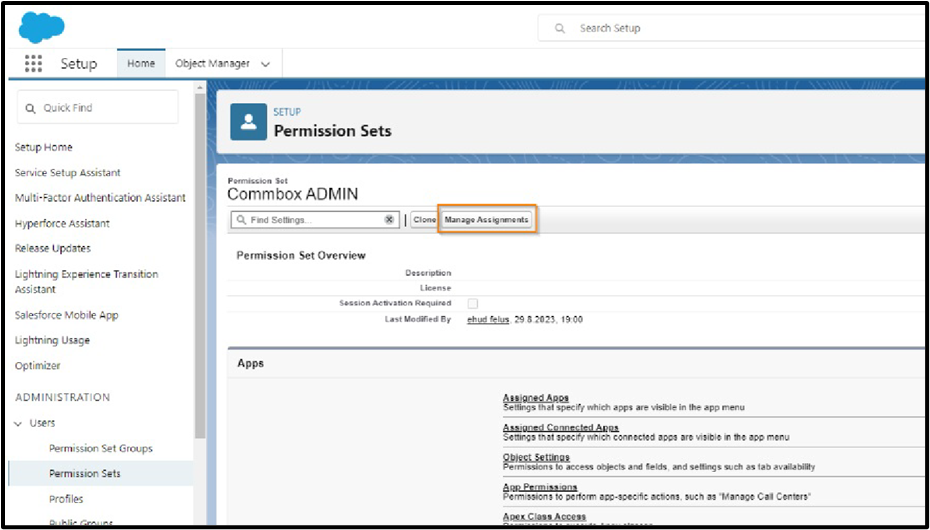
-
יש ללחוץ על Add Assignment בפינה הימנית העליונה.

-
יש לבחור במשתמשי האדמין (מנהלי המערכת) מהרשימה, לאחר מכן לבחור ב Next > Assign > Done.
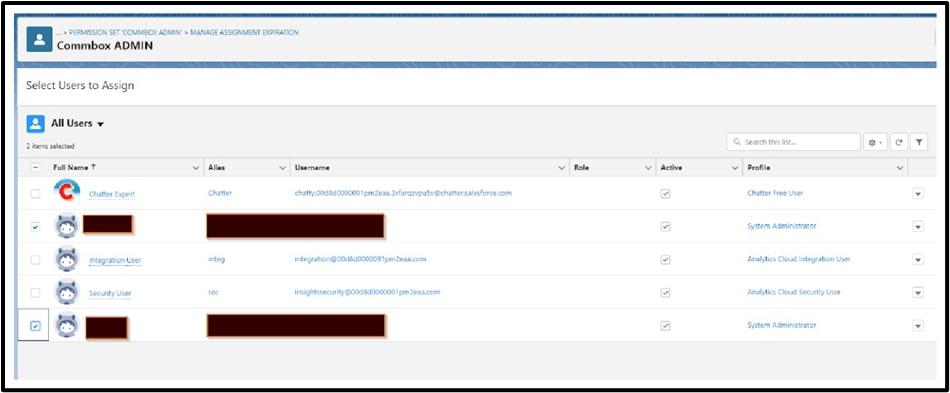
שלב אופציונלי:
הוספת אובייקט ה Transcript ב Layout לאובייקט ה Case
ב Object Manager, יש לבחור ב- Case Page Layout ולהוסיף Transcripts Related List למקרה (ניתן לגרירה- ראו צילום מסך להלן).

- שמור את השינויים.
חיבור Salesforce לחשבון החברה של קומבוקס
שימו לב: המונחים ברנד ושם חברה מתייחסים לאותה ישות עסקית המשמשת לזיהוי העסק ב- APIs והתקנות בפלטפורמות.
יש ליצור אפליקציה מחוברת.
- בקונסולת Salesforce, יש לעבור ל- GOTO > Setup > Apps > App Manager וללחוץ על New Connected App.
- יש להזין את המידע הבסיסי הבא בשדות המתאימים:
א. שם אפליקציה מחוברת:
Connected App Name: Commbox {{CORPRATE_NAME}}
ב. שם API:
API Name: commbox_{{CORPRATE_NAME}}
ג. דוא"ל ליצירת קשר.
ד. URL תמונת לוגו. - בלשונית API (Enable OAuth Settings), יש להזין את הפרטים הבאים:
א. יש לסמן את Enable OAuth Settings.
ב. Callback URL: Https://{{CORPRATE_NAME}}.commbox.io/oauth/salesforce/callback
ג. יש להוסיף את הדברים הבאים ל- Selected OAuth Scopes:
- גישה לשירות ה- URL המזהה (ID, פרופיל, דוא"ל, כתובת, טלפון).
- ניהול נתוני משתמש דרך APIs
- ביצוע בקשות בכל זמן (רענון_טוקן, גישה_אופליין).
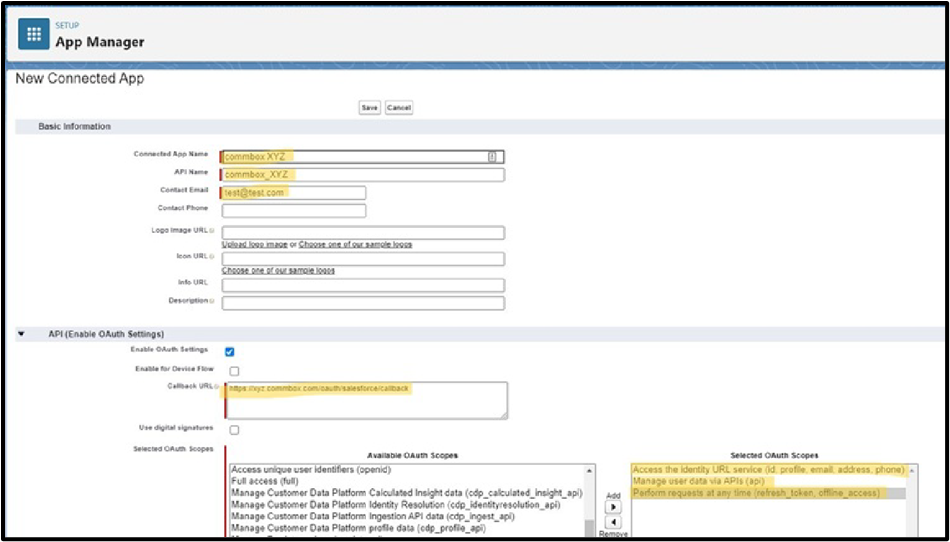
- בלשונית Canvas App Settings:
א. Canvas: מסומן.
ב. Canvas App URL:
https://{{CORPRAT E_NAME}}.commbox.io/salesforce/signedrequest
ג. Access Method: Signed Request (POST)
ד. מיקומים: Visualforce Page, Open CTI
המסך אמור להיראות כך:
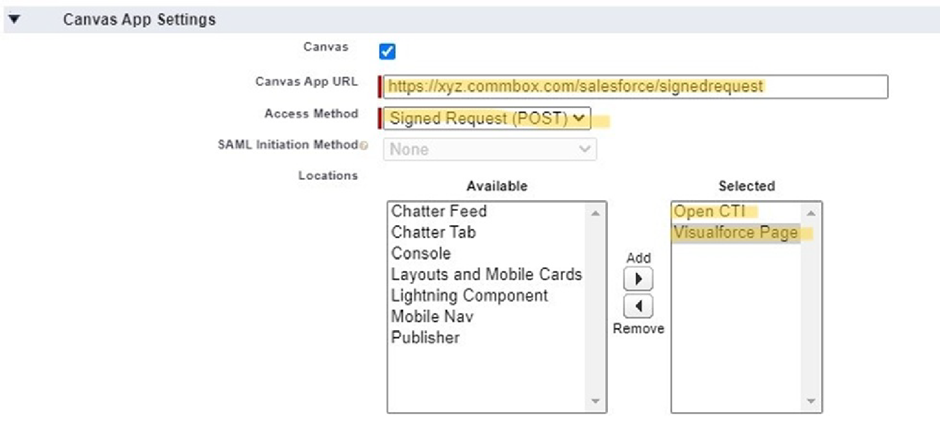
-
לחצו על Save.
לאחר לחיצה על Save, דף ה- Manage Connected Apps ייפתח. יש ללחוץ על לשונית
API (Enable OAuth Settings) ולאחר מכן על Manage Consumer Details.
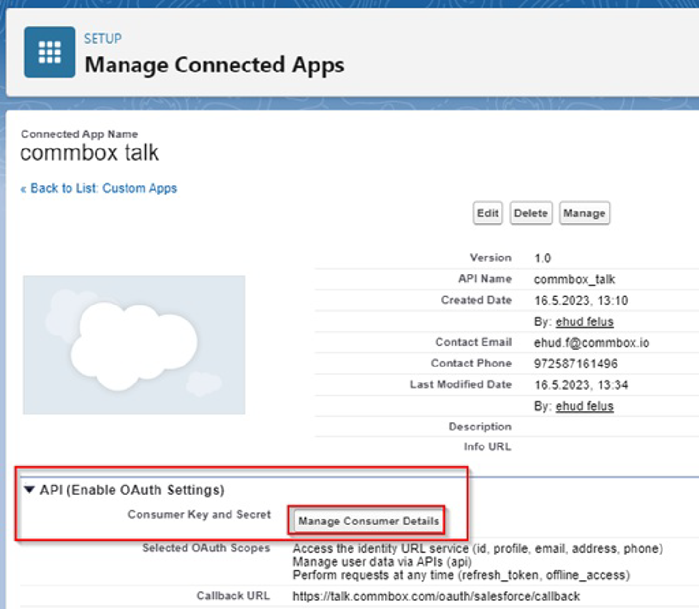
-
יש להעתיק את הקוד של הלקוח: Consumer Secret
א. יש למלא אחר הוראות האימות בדוא"ל (או בכל אמצעי אחר שמנהל המערכת משתמש בו לאימות דו שלבי): לאחר קבל דוא"ל "אמת את זהותך ב- Salesforce " מ- Salesforce, יש להזין את קוד האימות וללחוץ על Verify.
ב. יש להעתיק את קוד הלקוח למכשירכם.
ג. יש ללחוץ על הלינק Back to Manage Connected Apps.
הגדרת הרשאות גישה לקומבוקס
-
יש לעבור אל GOTO > Setup > Apps > Connected Apps > Managed Connected Apps ולאחר מכן ללחוץ על Edit ליד אפליקציית "commbox_{{CORPRAT E_NAME}}".
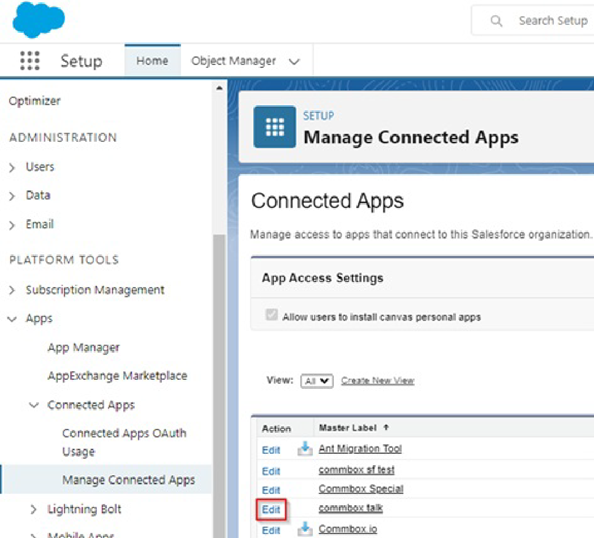
-
בסעיף Permitted Users, יש לבחור ב- Admin approved users are pre-authorized.
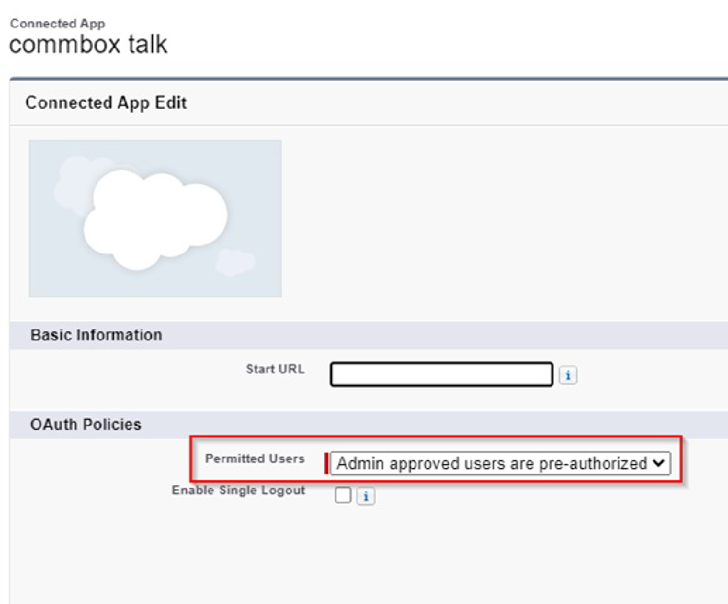
-
לחצו על Save.
-
יש לעבור שוב ל- GOTO > Setup > Apps > Connected Apps > Managed Connected Apps וללחוץ על אפליקציית "commbox_{{CORPRATE_NAME}}".
-
יש לקבוע את הפרופילים הרלוונטיים וההרשאות הקבועות לארגונכם.
הקמת מוקד שיחות
יש להגדיר את שם האפליקציה המחוברת:
-
בקונסולת Salesforce, יש לעבור אל GOTO > Setup > Call Center > Call Centers וללחוץ על כפתור Edit שלצד "CommBox".
-
יש לעדכן את שדה CTI Adapter URL:
https://{{SALESFORCE_DOMAIN_NAME}}.my.salesforce.com/apex/cmbx__CommboxDialer?app=commbox_{{CORPRATE_NAME}} -
יש ללחוץ על Save.
-
בסעיף Call Center Users, יש ללחוץ על כפתור Manage Call Center Users על מנת להגדיר את הנציגים במוקד השיחות.
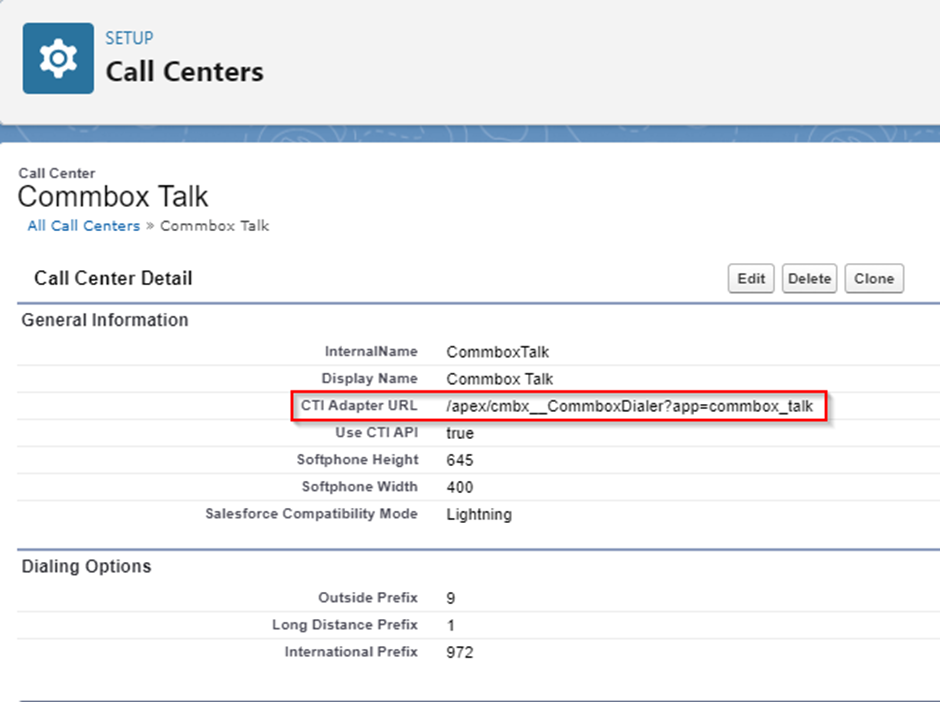
-
יש להוסיף משתמשים רלוונטיים למוקד השיחות (הרשאה לשימוש) על פי ההוראות בלינק הבא:
https://help.salesforce.com/s/articleView?id=sf.cti_admin_manageagents.htm&type=5 -
יש להגדיר את פעולות השיחות הנכנסות (מה יקרה כששיחה נכנסת ל- Salesforce) על פי ההוראות בלינק הבא:
https://help.salesforce.com/s/articleView?id=sf.cti_admin_phonelayouts.htm&type=5
הוספת מוקד שיחות לאפליקציות
- בקונסולת Salesforce, יש לעבור אל GOTO > Setup > Apps > App Manager ולבחור באפליקציה המבוקשת מסוג "Lightning" (ברק).
- יש ללחוץ על כפתור ה- Edit ליד האפליקציה.
- תחת סעיף Utility items, יש ללחוץ על Add Utility Item ולבחור ב- Open CTI Softphone.
- תחת Utility Item Properties, יש לשנות את התווית ל- Commbox {{CORPRATE_NAME}} ולסמן את תיבת Start automatically (הפעלה אוטומטית), לאחר מכן, ללחוץ על Save.
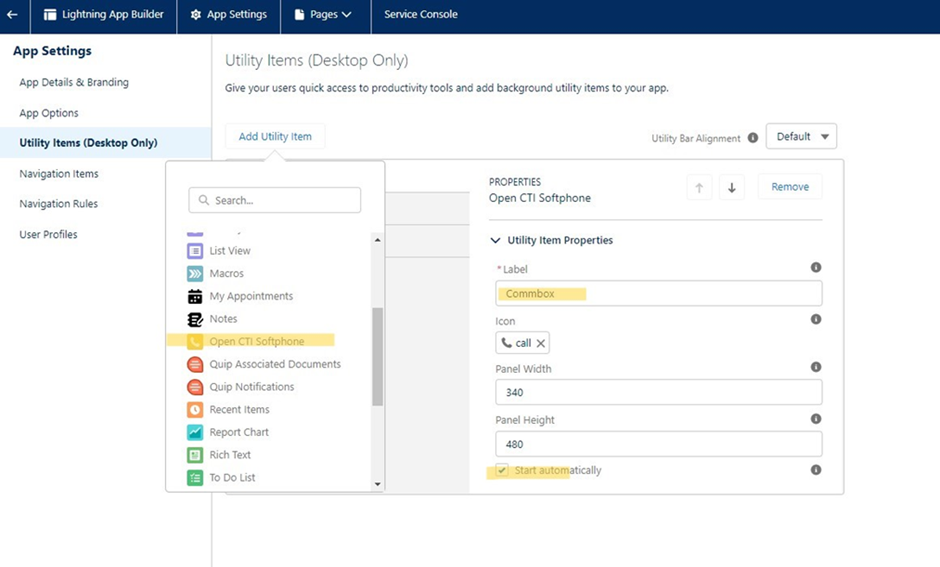
הפעלת Salesforce בקונסולת קומבוקס
הגדרת Salesforce נעשית ברמת הגדרות כללית כמו גם בכל ערוץ תקשורת ספציפי.
שימו לב: לכל חשבון קומבוקס יש רק חשבון מנהל אחד של Salesforce.
### הפעלה כללית
- בפלטפורמת קומבוקס, יש לעבור להגדרות, ללחוץ על אייקון Salesforce CRM מסעיף החיבורים ולאחר מכן ללחוץ על התקן.

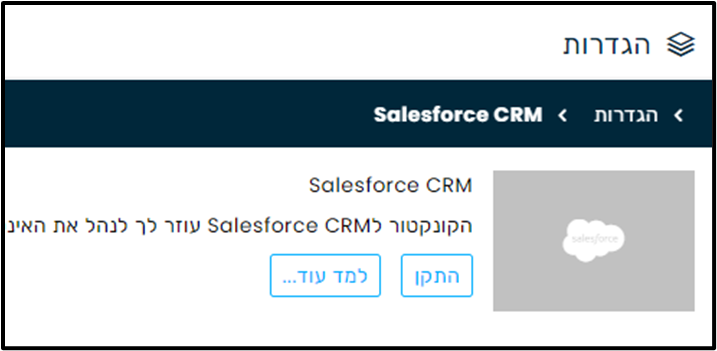
-
יש לבחור ב- חשבון סיילספורס חדש, בשדה חשבון סיילספורס. לאחר מכן תנותבו לסיילספורס להזנת פרטי המשתמש שלכם.
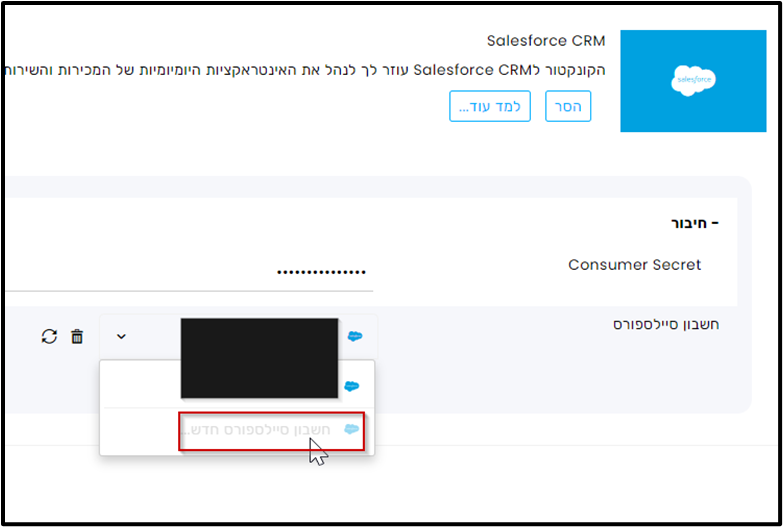
-
בסיילספורס יש להקליד את שם המשתמש ואישורי Salesforce (כמנהל).
-
יש להזין את קוד הלקוח שהתקבל מ- Salesforce בסעיף 7 במסמך זה לתוך שדה Consumer Secret
-
יש ללחוץ על Save.
-
יש לחזור לדף ההגדרות > פרטיות ואבטחה לבחור בסעיף כללי.
-
יש להפעיל את אפשר הצגת מערכת ניהול בתוך iFrame וללחוץ על שמור בתחתית המסך.
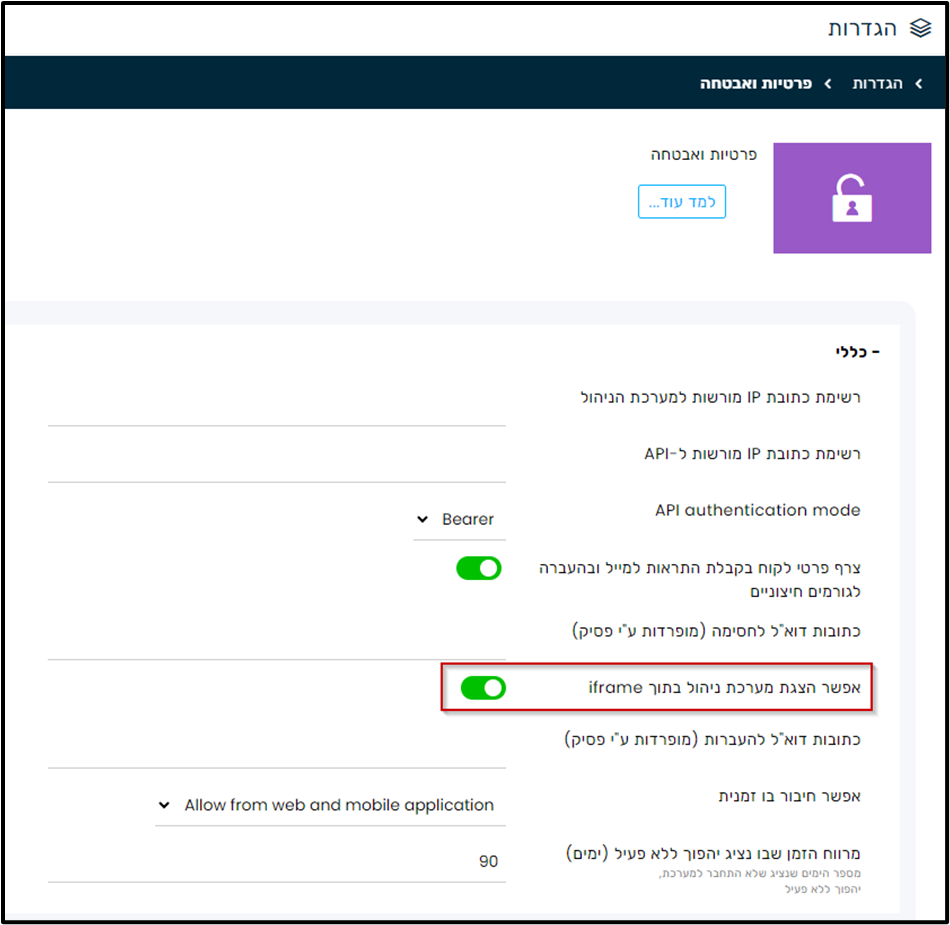
הפעלת ערוץ
השלב האחרון כולל הפעלת ערוצי תקשורת ספציפיים. למטרות הדגמה, בחרנו בערוץ הצ'אט.
שימו לב: לכל חשבון קומבוקס יש חשבון מנהל אחד בלבד של Salesforce.
- בפלטפורמת קומבוקס, יש לעבור להגדרות וללחוץ על אייקון הצ'אט.
- יש לבחור בערוץ צ'אט ספציפי.
- יש לגלול לתחתית המסך ולבחור בקונקטור לSalesforce
- יש להדליק את הסעיפים השונים על מנת להפעיל את אינטגרצית סיילספורס בערוץ זה לפי הצרכים שלכם.
שימו לב: אם בחרתם לא להדליק את ה-'מתג עיקרי: חפש את הלקוח וצור רשומות בסיילספורס.' אנא צרו קשר עם מנהל הלקוח שלכם להתאמה אישית של האינטגרציה. (שאר האפשרויות תעבודנה רק בהינתן וישנם רשומות יעד בסיילספורס לצורך העברת תסריט השיחה, קבצים מצורפים וכו').
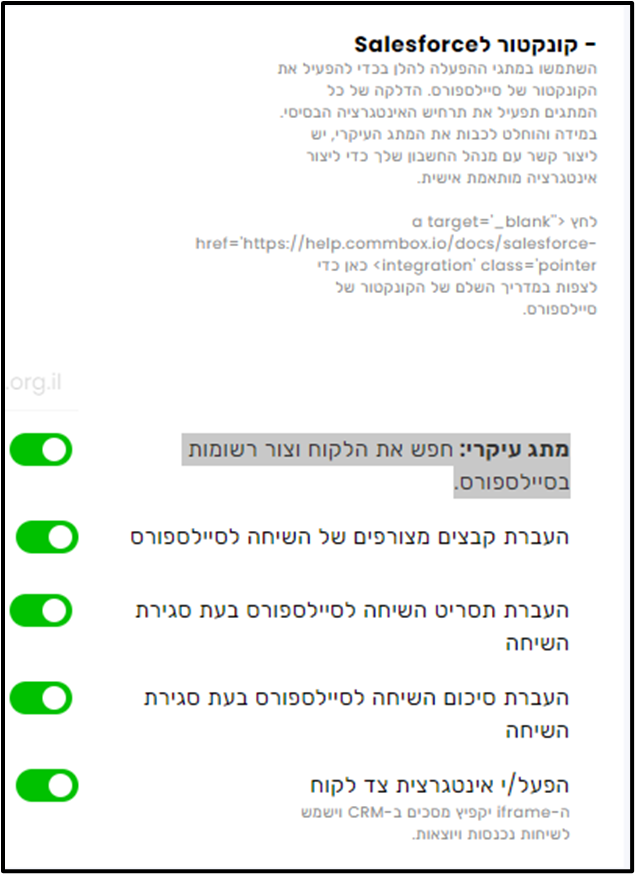
- עבור ערוצי צ'אט באינטרנט (צ'אט, צ'אט קולי, צ'אט וידאו) בלבד:
א. יש לפתוח את קטגורית התחברות ולהגדיר את שדות החובה לערוץ זה: שם פרטי, שם משפחה, טלפון ודוא"ל. שימו לב שבעת שימוש בערוץ צ'אט, יש למלא את כל השדות כדי שהערוץ יעבוד
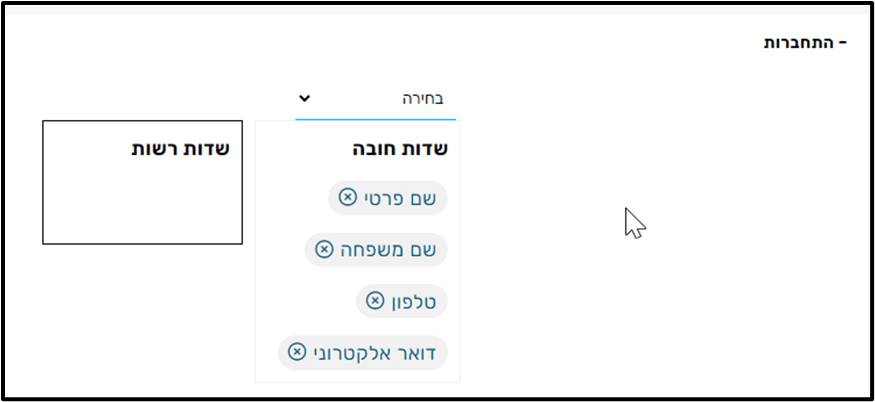
ב. יש לבחור בשדות מהתפריט היורד.
ג. יש לגרור את תגי השדות מתיבת שדות הרשות לשדות החובה.
- יש ללחוץ על שמור בתחתית העמוד.
בדיקת האינטגרציה
-
בסיילספורס לחצו על כפתור הפתיחה של האפליקציה, יש לעבור לאפליקציה שבה הוספתם את מוקד השיחות: נניח במקרה שלנו Service Console
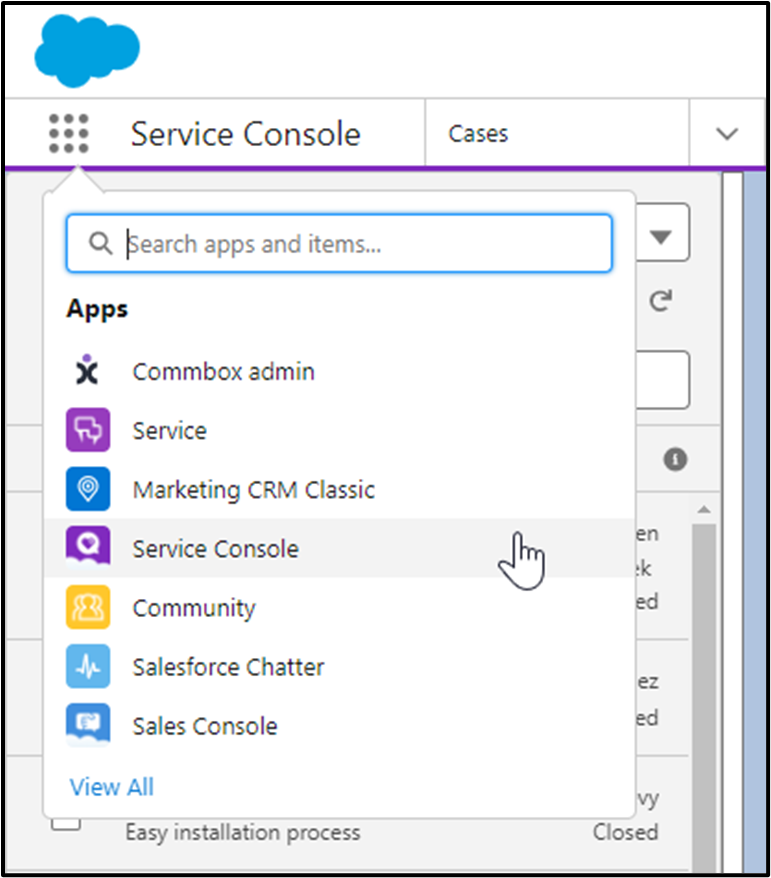
-
יש לחפש את לשונית CommBox {{CORPRATE_NAME}} בכותרת התחתונה:
(לדוגמא commbox_talk במקרה שלנו)
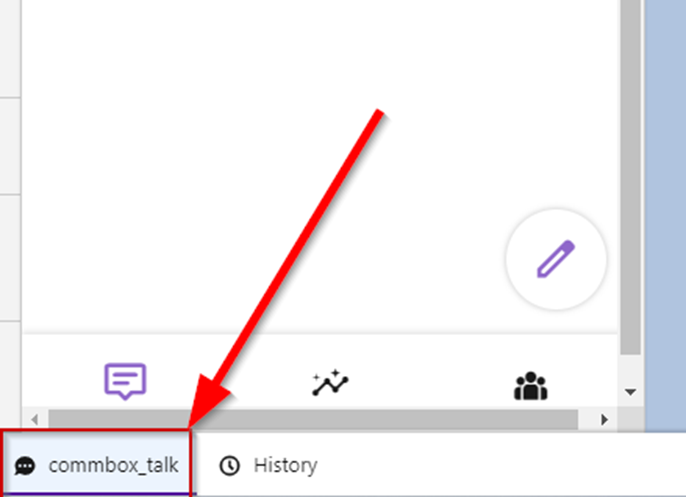
-
יש ללחוץ כדי לראות את חלון השיחות של קומבוקס: