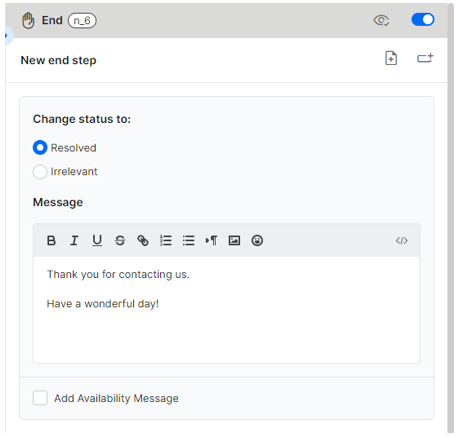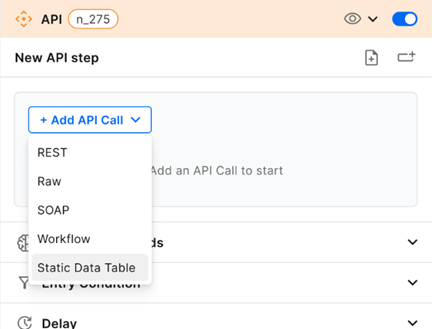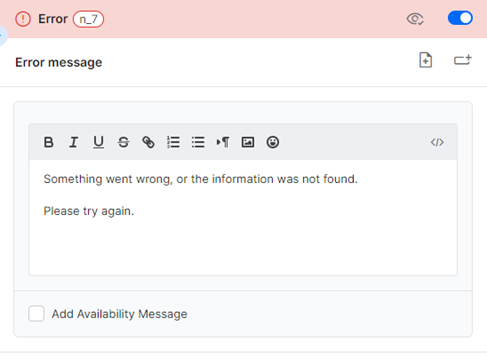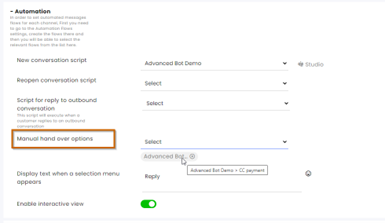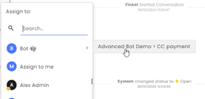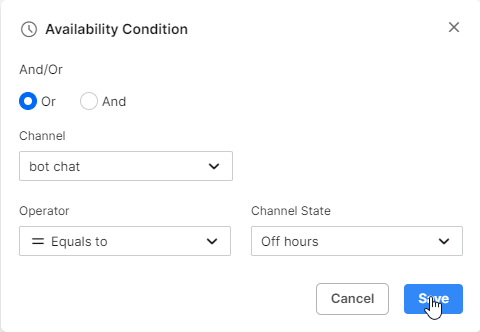- הדפס
- אפלאור
- PDF , מסמך PDF
הסטודיו של קומבוקס - נושאים מתקדמים
סקירה כללית
מדריך זה מכסה נושאים מתקדמים הקשורים לסטודיו של קומבוקס, ומניח שלקוראים יש רמה בסיסית של ידע טכני והיכרות עם המוצר שלנו. נסביר את השלבים השונים ואת היכולות השונות בעזרת דוגמאות רלוונטיות. כמו כן, אנחנו מעודדים אתכם לנסות בעצמכם. השתמשו בתוכן העניינים בסרגל הצד כדי לנווט לסעיף הרצוי.
נושא 1: תכנון הבוט שלכם
שימוש בסטודיו של קומבוקס בשלב התכנון
הפלטפורמה שלנו היא כשלעצמה כלי תכנון נהדר עבור הבוט עצמו. היא מפרטת את השלבים בסדר הגיוני ולאחר מכן ניתן להשלים את הפרטים. סעיף זה דן בסטודיו של קומבוקס ככלי לתכנון תסריט שיחה, כמו גם בכלים שונים שייתכן שתרצו להוסיף לתסריט השיחה שלכם.
- התחילו בתיאור האינטראקציה של הלקוח עם הבוט על ידי כתיבת שלבי השאלות והאפשרויות השונות שהבוט יוכל לתת ללקוחות. השתמשו בכותרת השלב כדי לתאר את השאלה ללקוח (מהו מספר החשבון, מהו גיל, איזו מחלקה וכו'), האפשרויות שעשויות להיות ללקוח (מעל גיל 21, שירות לקוחות/הנהלת חשבונות וכו') והתהליך האפשרי שעשוי להיות (אימות, העברה לערוץ ספציפי, או קפיצה לחלק אחר בבוט).
ככל שתסריט השיחה שלכם גדל, הקטינו את התצוגה או לחצו על סמל הכיווץ כדי לראות יותר שלבים.

- השתמשו ביכולות הגרירה עם העכבר של הסטודיו של קומבוקס כדי להזיז את השלבים השונים. על ידי החזקת הלחצן השמאלי של העכבר והזזת השלב, מספר השלבים בענף מופיע בפינה של השלב אותו אתם מזיזים, ואפשרויות החיבור מופיעות כעיגולים אפורים. כדי להחליף את סדר ה“ילדים“ (שימו לב לשלב אב ראשי ושלבי ילדים משניים), פשוט גררו את הענף למיקום בין הענפים האחרים.

- רשמו לעצמכם תהליכים שעשויים לחזור על עצמם או להופיע בכל שלב בתסריט השיחה. לדוגמה, מה צריך לקרות אם הלקוח לא פעיל? אם הלקוח מקליד משהו שלא קשור לנושא? מהם הנהלים הארגוניים הסטנדרטיים שהם חלק מהתקשורת, כגון אימות זיהוי, פרטי חשבון וכו'?
- פתחו את הגדרות “תסריט השיחה“ על ידי לחיצה על הסמל בחלק העליון וקבעו את שלבי התגובה שיתרחשו אם וכאשר הלקוח לא מגיב במשך זמן מוגדר. בחרו מהאפשרויות הבאות:
- תסריט השיחה יחזור על השלב אליו הלקוח לא הגיב.
- תסריט השיחה יקפוץ לשלב מסוים.
- כאשר תסריט השיחה מסתיים, הוא יקפוץ לשלב מסוים.

סיימו את התהליכים על ידי לחיצה על “שמירה“.
- לשונית “שדות תסריט השיחה“ מציע שדות שונים שאולי תרצו להשתמש בהם לאורך תסריט השיחה. לדוגמה: הגדירו את שדה ה"גיל" ותנו לו ערך ">21" כך שלקוחות שמזינים גיל מתחת ל-21 יקפצו לשלב שמטפל בנהגים צעירים. סיימו את התהליכים על ידי לחיצה על “שמירה“.
שלב הלא-ידוע

- הציבו שלב/ים מסוג “לא ידוע“ בתסריט השיחה ואחריהם הציבו שלבים שיטפלו במצב הזה. הערה: בתסריט שיחה עם יותר משלב לא ידוע אחד, הלקוח יועבר לשלב הקרוב יותר מביניהם. הודעות ללקוח צריכות לשקף את התקדמות תסריט השיחה. לדוגמה, שלב מסוג “לא ידוע“ בראש תסריט השיחה עשוי להיות מלווה בהודעה המבקשת מהמשתמש לבחור נושא, בעוד ששלב מסוג “לא ידוע“ בהמשך השיחה עשוי להציע ללקוח לחזור על האפשרות האחרונה.
שלב סיום

- בסוף כל ענף של תסריט השיחה, הוסיפו שלב סיום שאין בו שלב “קפיצה“ או שלב “העברה“.
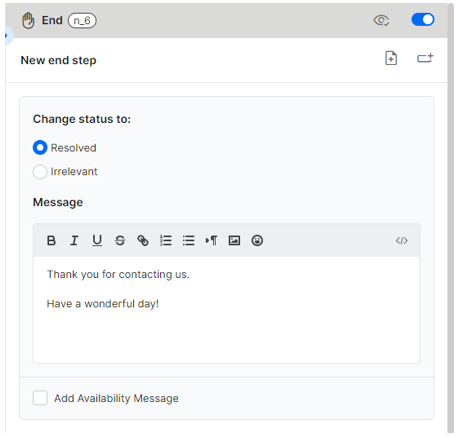
נושא 2: תסריטי שיחה עם ממשקי API
ממשקי API הם כלים רבי עוצמה המאפשרים לבוט לבצע משימות כגון שליחת נתונים או משיכת נתונים ותקשורת עם פלטפורמות צד שלישי.
שלב API

בסטודיו של קומבוקס, בחרו ב“שלב ה-API“ ולחצו על “+ הוספת קריאת API“ כדי לבחור את סוג השלב אותו אתם רוצים לשלב בתסריט השיחה.
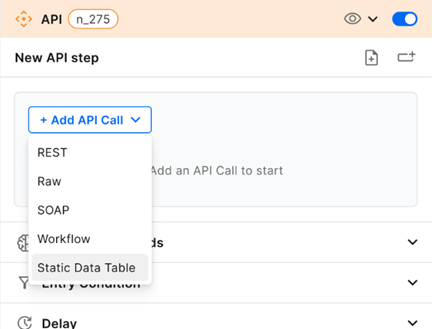
סוגי ממשקי API זמינים:
- REST - קריאת REST API חיצונית עם אחת מהשיטות (GET, PUT,POST, וכו‘)
- Raw - קוד Raw של ה-API להפעלת פעולות צד שלישי.
- SOAP - קריאת SOAP API חיצונית עם אחת מהשיטות.
- Workflow - קוד שיפעיל פעולות בתוך CommBox.
- טבלת נתונים סטטית - משיכת נתונים מטבלה שהועלתה.
- בתיבת הדו-שיח, הזינו את המידע כמתואר להלן:
עבור Rest API- הזינו את כתובת ה-URL ובחרו את שיטות ה-REST API (GET, PUT, POST, וכו‘)
- בחרו את סוג התוכן מהתפריט הנפתח
- נציג משתמש (אופציונלי) - הזינו את דפדפן נציג המשתמש ממנו הגיעה הבקשה
- הזינו את הפרמטרים של ה“כותרת“ ושל “הגוף“ ולחצו על “בדיקה“.
- “שמרו את התגובה ל-“ - תנו שם לשדה הנתונים ולכותרת התגובה. הזינו את שם השדה הזה בכל השלבים שצריכים להציג את הנתונים או להשתמש בהם.
- “מצב איתור באגים“ (אופציונלי) - שימוש במצב איתור באגים (Debug) מתרחש כאשר מבקשים עזרה משירות הלקוחות שלנו. סמנו תיבה זו לאחר שיצרתם איתנו קשר בנוגע לבעיות הקשורות ל-API בתוך תסריט שיחה.
- “הודעה“ (אופציונלי) - הזינו את ההודעה ללקוח המסבירה מה שלב זה עושה. לחצו על “שמירה“.
עבור Raw API:
a. הזינו את raw code של ה-API ולחצו על “בדיקה“.
b. הזינו את ההודעה ללקוח ולחצו על “שמירה“.
עבור SOAP API:
- הזינו את כתובת ה-URL ובחרו את שיטות ה-REST API (GET, PUT, POST, וכו‘)
- בחרו את סוג התוכן מהתפריט הנפתח.
- הזינו את שם קובץ ה-XML, את פורמט הקידוד, את האופרציה ואת הפעולה.
- הזינו את הפרמטרים ואת פרמטרי הגוף המבוקשים ולחצו על “בדיקה“.
- הזינו את שורש התגובה תחתיו ה-API ישמור את התגובה.
- “מצב איתור באגים“ (אופציונלי) - שימוש במצב איתור באגים (Debug) מופעל בעת בקשת עזרה משירות הלקוחות שלנו. סמנו את התיבה אחרי שתצרו עימנו קשר בנושאים הקשורים ל-API בתוך תסריט שיחה.
- “הודעה“ (אופציונלי) - הזינו הודעה ללקוח המסבירה מה שלב זה עושה. לחצו על “שמירה“.
עבור Workflow:
a. הזינו את הקוד של ה-API ולחצו בדיקה.
b. הזינו את ההודעה ללקוח ולחצו על שמירה.
עבור טבלת נתונים סטטית:
a. העלו את הטבלה על ידי לחיצה על “העלאת טבלה“ . הורידו תבניות כדי לראות את הפורמט הנדרש (אופציונלי).
b. הגדירו את פרמטרי השאילתה לאחזור מידע מהטבלה.
c. “שמרו את התגובה ל-“- תנו שם לשדה הנתונים ולכותרת התגובה. הזינו את שם השדה הזה בכל השלבים שצריכים להציג את הנתונים או להשתמש בהם.|
d. “מצב איתור באגים“ (אופציונלי) - שימוש במצב איתור באגים (Debug) מופעל בעת בקשת עזרה משירות הלקוחות שלנו. סמנו את התיבה אחרי שתצרו עימנו קשר בנושאים הקשורים ל-API בתוך תסריט שיחה.
e. “הודעה“ (אופציונלי) - הזינו הודעה ללקוח המסבירה מה שלב זה עושה. לחצו על "שמירה".
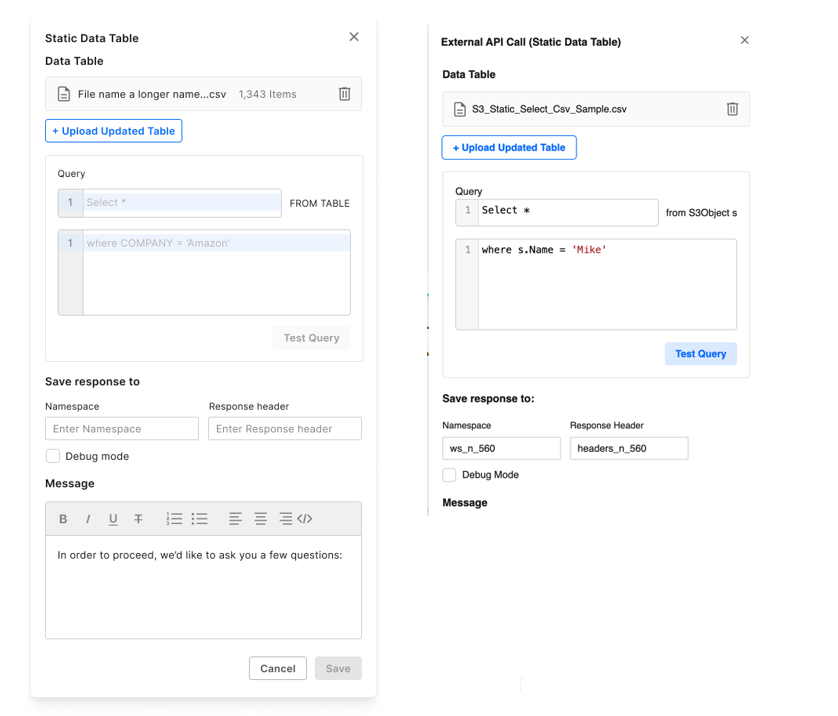
שלב שגיאה
- הוסיפו “שלב שגיאה“ לתסריט השיחה.

a. שלב השגיאה חייב להיות ממוקם במקום גבוה יותר בהיררכיה לעומת שלב ה-API הרלוונטי.
b. כאשר API נכשל, תסריט השיחה יעבור לשלב השגיאה הקרוב ביותר שנמצא מעל שלב ה-API שנכשל, מה שמאפשר למתכנן תסריט השיחה להגדיר יותר מתוכן תגובה אחד לקריאת ה-API שנכשלה.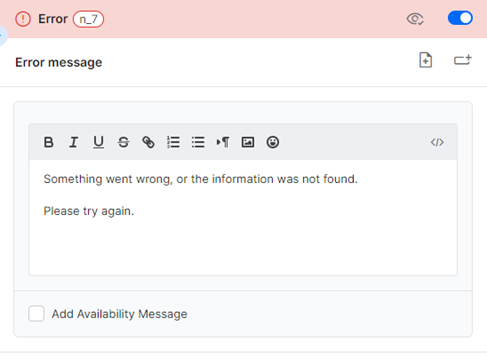
נושא 3: יכולות מתקדמות
סעיף זה יכסה יכולות נוספות שלא כוסו במאמר על יצירת בוט בסיסי.
כוונות, מילות מפתח
מודול כוונות ומילות מפתח מאפשר למערכת לזהות מושגים מוגדרים מראש בתוך האינטראקציות של הלקוח עם הבוט או הנציג. ברגע שזוהתה כוונה, המערכת יכולה לתייג את השיחה, להציע פריט מבוסס-ידע בתגובה, או להפנות את הבוט לשלב ספציפי בתסריט השיחה. כוונות משמשות כתנאי כניסה לשלב. ברגע שהכוונה מזוהה בכל מקום או בכל זמן במהלך הרצת הבוט, תסריט השיחה יעביר את הלקוח לשלב זה.

- בשלב המיועד, הרחיבו את הסעיף כוונות ומילות מפתח.
- בחרו אחת מהכוונות מהתפריט הנפתח. שימו לב לסמל המוח לפני השלב. בדוגמה שלנו, הבוט יתייג את השיחה בתגית נהג חדש ברגע שהלקוח מזין את המילים "נהג חדש".
- הזינו את מילות המפתח המתאימות אם אין לכם כוונה פעילה במקום. כמו עם כוונה, ברגע שהלקוח מקליד את המילים הללו, תסריט השיחה יגיע לשלב זה.
כדי לתכנן התנהגות ספציפית של כוונה או מילת מפתח, נווטו להגדרות > כוונות. כדי ללמוד עוד על הנושא, לחצו כאן כדי לצפות במדריך למשתמש.
נקודת כניסה
לפעמים אנחנו רוצים שהלקוח יתחיל את תסריט השיחה מנקודה מסוימת ולא מההתחלה. למשל, סעיף מסוים בעל פונקציונליות ספציפית מאוד, כמו קבלת תשלומי כרטיס אשראי, או פשוט נציג המעביר את הלקוח לתסריט שיחה המדלג על השלבים המקדימים. נקודת הכניסה מסמנת את השלב שיאפשר לנציג או לבוט אחר להתחיל את תסריט השיחה מאותו שלב.
יכולות להיות לכם יותר מנקודת כניסה אחת. סימון התיבה "סימון כנקודת כניסה" יאפשר לנציגים להפנות את הלקוחות לשלב הנבחר כחלק מאפשרויות ההעברה הידנית.
- תסריט השיחה, בסעיף כוונות ומילות מפתח, סמנו את התיבה “סימון כנקודת כניסה“

- שמרו ופרסמו את תסריט השיחה תחת שם גרסה שונה. בדוגמה שלנו בחרנו "תשלום כרטיס אשראי".
- נווטו להגדרות, בחרו את סוג הערוץ, בחרו את הערוץ הספציפי, ופתחו את הסעיף “אוטומציה“ בהגדרות הערוץ.
- באפשרויות ההעברה הידנית, בחרו שם לגרסה החדשה של תסריט השיחה שיהיה נקודת הכניסה החדשה. שימו לב לסמל ראש החץ (>) שמסמן שלב בתסריט השיחה.
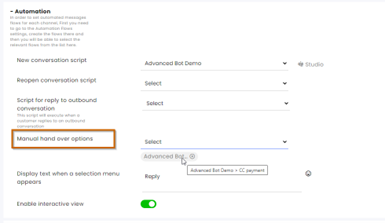
- שמרו את הגדרות בתחתית המסך.
כעת, הנציג יוכל להפנות את הלקוח לאותו חלק של תסריט השיחה. בדוגמה שלנו, בסוף השיחה הנציג לוחץ על חברי הצוות, בוחר “שיוך בוט“, ולוחץ על הבוט עם נקודת הכניסה. כעת הלקוח יופנה להשלים את התשלום באמצעות כרטיס אשראי.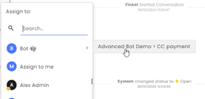
תנאי כניסה
תנאי כניסה יוצרים שער לענף ספציפי בתסריט השיחה. אם התנאי מתקיים, תסריט השיחה ימשיך לאותו ענף. חשוב "לכסות את כל הבסיסים" וליצור תנאי כניסה לענף עבור כל תוצאה אפשרית.
תנאי זמינות
“תנאי זמינות“ מבוססים על סטטוס הזמינות הספציפי של הערוץ.
- בחרו את הערוץ ואת תת-הערוץ (תת-זרם) אם רלוונטי
- בחרו את האופרטור - האם הערוץ נמצא (=) במצב הנבחר או לא נמצא (≠) במצב הנבחר.
- .בחרו את מצב הערוץ:
- “פעיל“ - הערוץ הספציפי פעיל כרגע, בתוך שעות הפעילות, עם נציגים זמינים.
- “לא פעיל“ - הערוץ הספציפי אינו פעיל כרגע.
- “עסוק“ - הערוץ פעיל, בתוך שעות הפעילות, אך אין נציגים זמינים (לכל נציג משויכות מספר שיחות מקסימלי).
- “מחוץ לשעות הפעילות“ - בהתבסס על מודול שעות הפעילות, הערוץ כרגע מחוץ לשעות הפעילות.
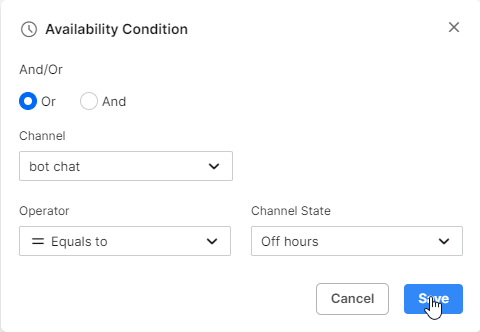
בדוגמה למעלה, תסריט השיחה ייכנס לענף זה רק אם השיחה בצ‘אטבוט מתרחשת מחוץ לשעות הפעילות עבור אותו ערוץ (כפי שנקבע במודול שעות הפעילות). שלב הגיוני שיכול לבוא כעת יהיה שליחת הודעה ללקוח על יצירת קשר עם העסק מחוץ לשעות הפעילות.
תנאי שדה הנתונים
שדות נתונים נוצרים בשלב ה“שאלה“ או בהגדרות תסריט השיחה (למעלה במרכז) בלשונית „שדות תסריט השיחה“.


שם השדה חייב להיות באותיות קטנות עם קו תחתון במקום רווחים. הנתונים עבור שם השדה חייבים להיות עם סוגריים מסולסלים כפולים. בדוגמה למטה, עבור השדה גיל_נהג, אנחנו רוצים להגדיר את התנאי שרק אם הלקוח מזין מספר מעל 21, תסריט השיחה ייכנס לענף זה.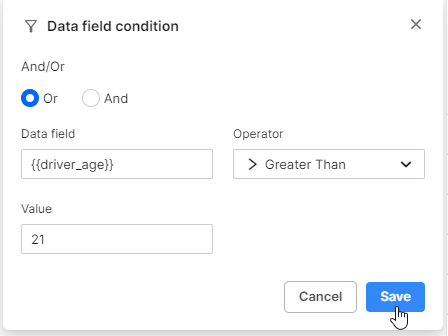
קוד מותאם אישית
קוד מותאם אישית מאפשר למתכנתים ליצור תנאים משלהם עבור הענף של תסריט השיחה. בדוגמה למטה, המערכת מאמתת שערך מסוים הוא אמת לפני שהיא ממשיכה לשלב הבא. כדי לכסות את כל האפשרויות, וודאו שלכל השלבים באותה רמה ("אחים") של הענף יש תנאי מותאם אישית.
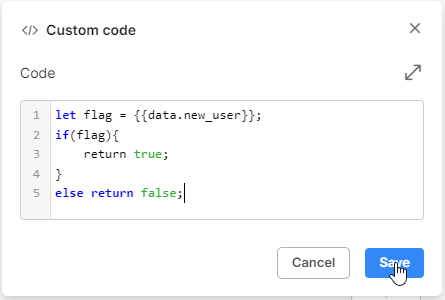
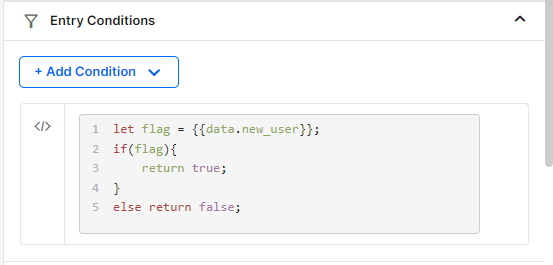
מנפה שגיאות (Debugger)

מנפה השגיאות מאפשר למנהלי מערכת לראות את ההקשר ההיסטורי של כל שיחה על ידי הזנת מספר מזהה השיחה. שימו לב שנתוני קונטקסט נשמרים למשך 48 שעות
- אתרו את מספר מזהה השיחה על ידי לחיצה על תפריט שלוש-הנקודות בסיכום השיחה.
- לחצו על סמל ההעתקה בתחתית תיבת הדו-שיח.

- פתחו את מנפה השגיאות על ידי לחיצה על "Debug" בחלק העליון של תסריט שיחה כלשהו.
- הדביקו את מספר מזהה השיחה ולחצו על “Debug“.