
סקירה
מדריך זה מלמד כיצד לשלב את תיבת הדואר האלקטרוני הנכנס בשרת המייל עם מערכת קומבוקס.
מטרת המודול זה היא לקבץ את כל המיילים שמגיעים מלקוחות הקצה לאותו מקום. מכאן, הם ישויכו לנציגים ויטופלו באופן מהיר ויעיל.
יצירת ערוץ המייל
- יש להתחבר מערכת קומבוקס.
- יש ללחוץ על אייקון ההגדרות בצד שמאל של המסך.
- ברשימת המודולים, יש לבחור באייקון מודול האימייל.
- יש ללחוץ על +ערוץ אימייל
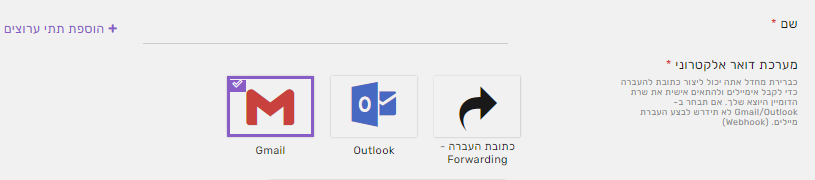
5. יש להקליד את שם הערוץ - ייצוגי, אך למטרת שימוש פנימי בלבד.
6. יש לבחור את ספק האימייל - Gmail.
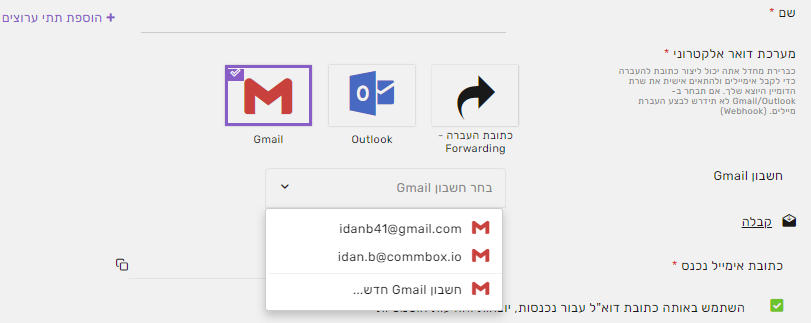
הגדרות התיבה
קבלה – דואר נכנס
1. כתובת המייל שלך - כתובת הדואר אליה מבוצע החיבור לדוגמא support@yourbrand.com
1.1 כתובת העברת המיילים שלך - כתובת פנימית בשרת הקומבוקס אליה יועברו המיילים ויכנסו למערכת
לדוגמא :yourbrand-service@commboxmail.io
*חובה לשים את שם הברנד שלכם בכתובת מייל הזו.
*סיומת המייל הינה אוטומטית ואינה ניתנת לשינוי
1.2. כעת יש להגדיר חוק FW בתיבת הGmail שלכם, נבצע את זה ע"י התחברות לתיבת הGmail,
כניסה למסך ההגדרות (גלגל שיניים בחלק העליון של המסך) ← "הצגת כל ההגדרות"
1.3 בחירה בטאב "העברה ו POP/IMAP , הוספת כתובת להעברה

1.4 הוספה של תיבת הכתובת אליה נרצה להעביר את המיילים ,לדוגמא: yourbrand-service@commboxmail.io
1.5 לאחר מכן, ישלח קוד אימות לתיבת הדואר, אתם תקבלו מייל מהתמיכה עם הקוד אותו יש להזין,
לאחר הזנת הקוד, נא לוודא בחירה של העברת עותק של המייל ושמירת המקור בתיבה.
שליחה
2.יוצא - ניתן לבחור את סוג שרת האימייל (במדריך זה נתמקד בSMTP של Gmail)
Gmail Mail Transfer Protocol SMTP -
תתבקש להזין את הפרטים הבאים:
- סוג שרת הדואר- SMTP
- שרת SMTP - נא להזין smtp.gmail.com
- פורט SMTP - נא להזין 587
- שם משתמש: נא להזין את שם המשתמש שלכם בGmail (בדר"כ זהה לכתובת הדואר)
- סיסמה - בכדי ליצור סיסמה יש לעקוב אחר הסעיף הבא.
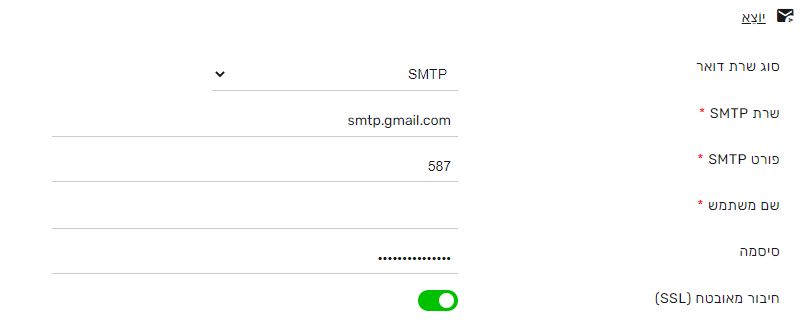
יצירת סיסמה לשימוש בSMTP
2.1 בכדי ליצור סיסמא לשימוש המערכת בSMTP יש להתחבר לחשבון הGmail שלכם, הגדרות החשבון← "ניהול חשבון הGoogle שלכם"
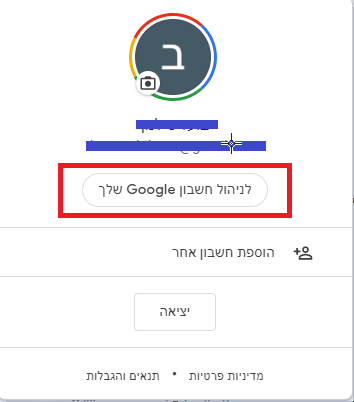
2.2 להיכנס ללשונית האבטחה
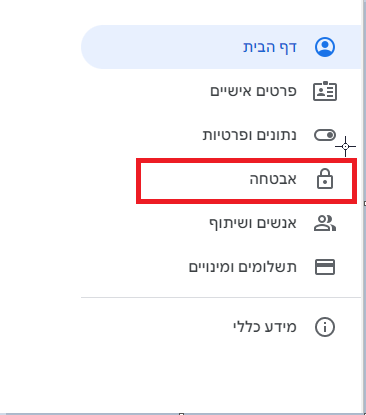
2.3 הפעלת "אימות דו שלבי"
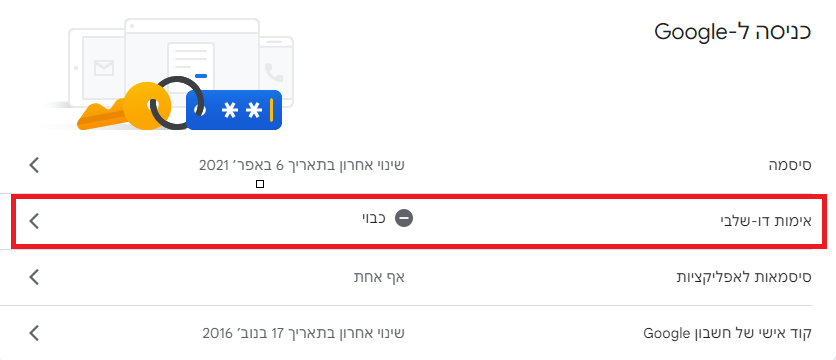
2.4 הזנה של פרטי ההתחברות והטלפון אליו יגיע ה"אימות הדו שלבי"


2.5 הזנה של קוד ה"אימות הדו שלבי"
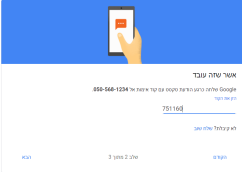
2.6 הפעלת האימות ה"הדו שלבי"
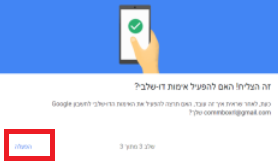
2.7 מעבר למסך הסיסמאות לאפליקציות,
בחירה על "אחר" והוספת השם "CommBox"
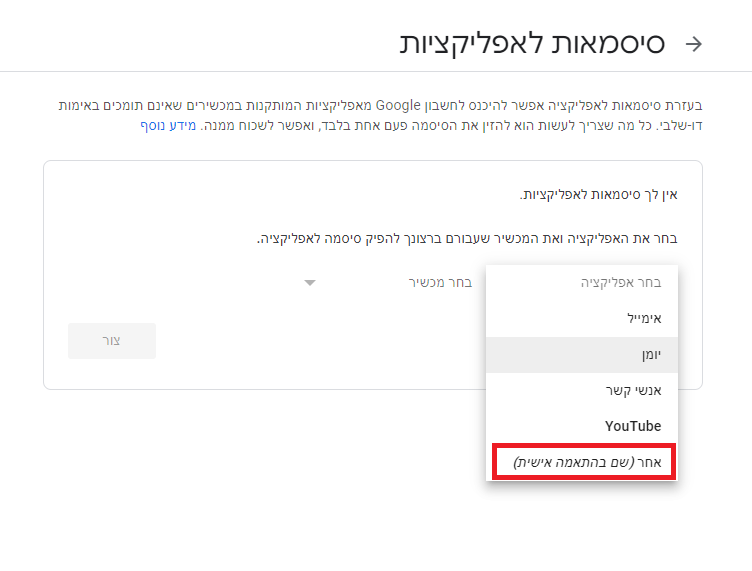
3. קבלת הסיסמה , זה הסיסמה אשר תשמש אתכם בהגדרה בסעיף הקודם
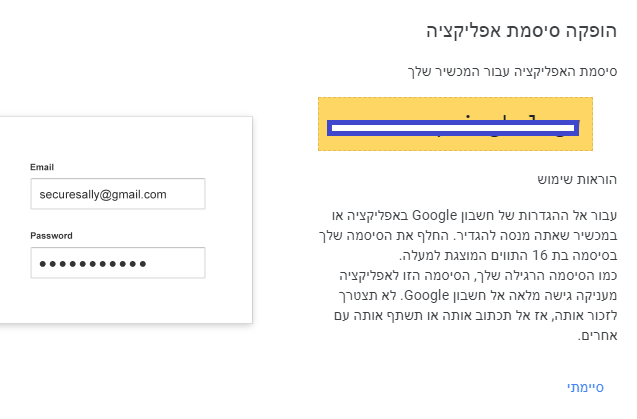
4. לסיום,יש לאמת כי support@yourbrand.com היא אכן כתובת המייל שלך. זהו השלב הקריטי ביותר.
תקבל מייל מ- CommBox מהכתובת support@commbox.io עם לינק אימות.
יש ללחוץ על לינק האימות במייל לאישור כתובת המייל. ניתן גם להעתיק ולהדביק את הלינק לדפדפן.
לאחר אימות הכתובת, יש להגדיר את מייל ההעברה כדי ש-CommBox תתחיל לסווג מיילים הנשלחים לכתובת זו כרטיסים.
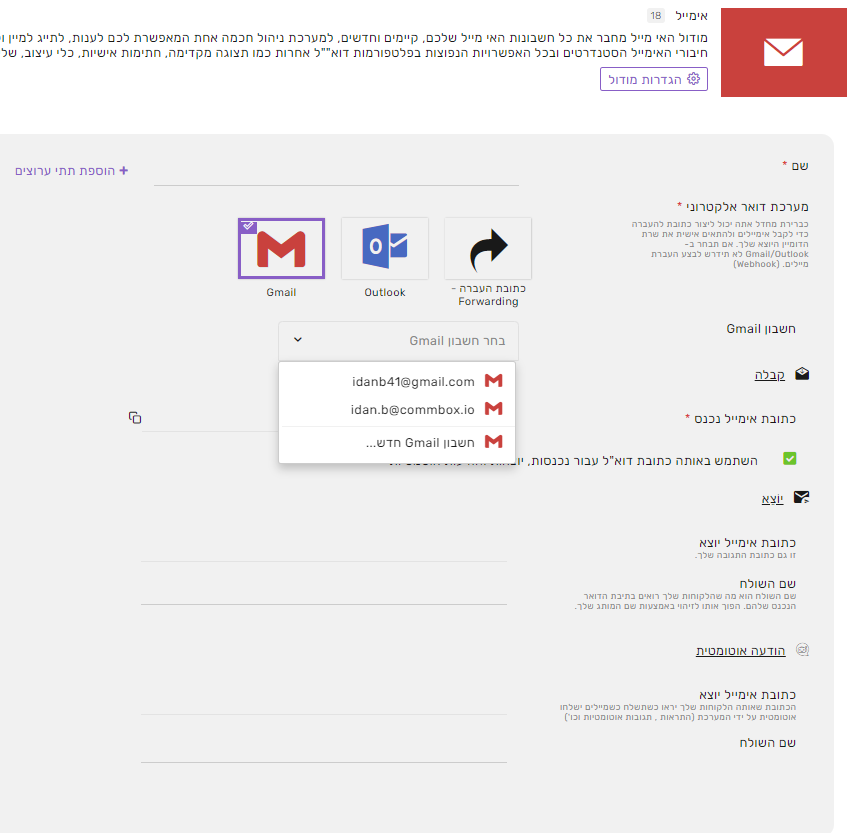
שם - יש להקליד את שם הערוץ הייחודי (אפשרות לתת - ערוץ)
הוספת חשבון Gmail או בחירת חשבון Gmail קיים
ניתן לבחור באותה כתובת מייל להודעות נכנסות, יוצאות ואוטומטיות, או לעקוף זאת ולתת לכל משימה כתובת אימייל שונה.
יש להזין את כתובת האימייל היוצא ואת שם השולח.
הודעה אוטומטית
כתובת המייל היוצא ושם השולח יוצגו למקבלי הודעות האימייל האוטומטיות שנשלחו על ידי מערכת קומבוקס.
הגדרות מודול (כללי)
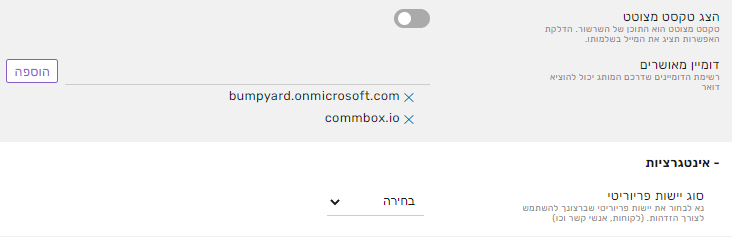
הצג טקסט מצוטט - טקסט מצוטט הוא התוכן של השרשור. הדלקת האפשרות תציג את המייל בשלמותו.
דומיים מאושרים - רשימת הדומיינים שדרכם המותג יכול להוציא דואר
אנטרקציות
סוג יישות פריוריטי - נא לבחור את יישות פריוריטי שברצונך להשתמש לצורך הזדהות. (לקוחות, אנשי קשר וכו')