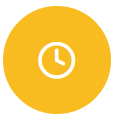
Overview
The Business Hours module enables businesses to create different business hours settings that can be used interchangeably in the different communication channels as desired, while being managed and created in one centralized location.
When the business is off hours, an automatic message to customers is sent to advise customers when the business will open again, offer alternatives for immediate/emergency service, or when they can expect service to resume. The settings are organized as “channels” and, when needed, can be activated by an admin.
For automation and other CommBox functions to use the Business Hours module, the desired channel must be active within the module and the relevant channel.
Capabilities include:
- Setting the various business hours for different time frames (hours, days, special days/holidays)
- Setting business hours for specific types of business operations
- Designate automated responses to be set at the client’s discretion
- Filtering the use of the various communication platforms (Text/SMS, WhatsApp, Facebook Messenger, Email, etc.)
Creating a New Settings Channel
- At the CommBox console, navigate to Settings and select Business Hours from the Settings & Tools section.
- Click the + Business Hours Channel button at the top.
3. Enter the desired name and click Create Channel.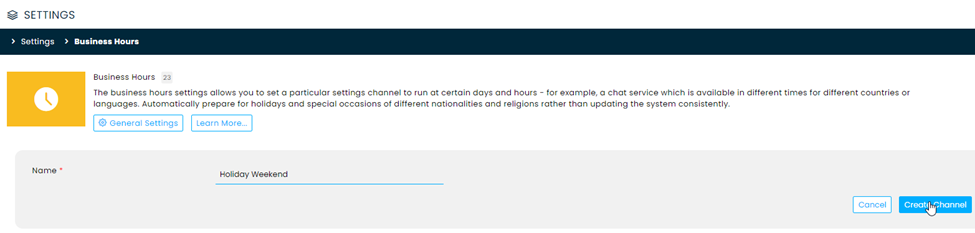
Set the Business Hours when the business will be open for this period and the automatic messages to the customers.
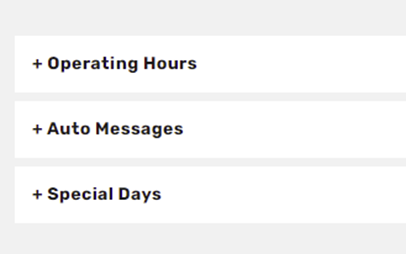
4. Operating Hours:
a. Enter the days the business is operating by toggling on the appropriate days. Select the Start time and End time.
b. Set additional periods during the day (if business is closed for a break mid-day) by clicking Add another period (optional)
c. Click Save at the bottom corner of the screen.
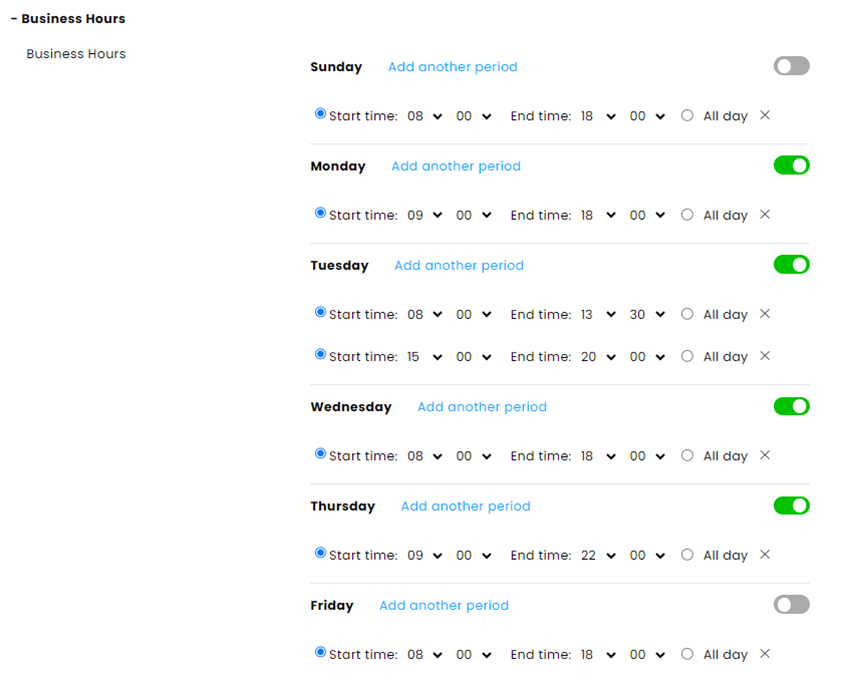
5. Enter the different auto messages for the customers. When done, click Save.
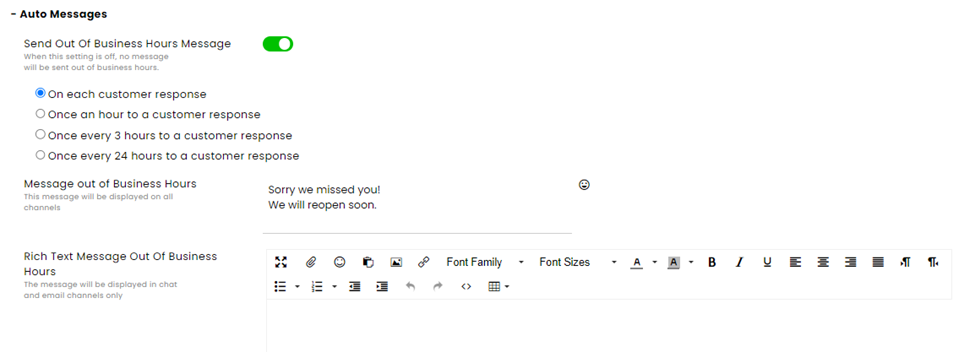
Message outside business hours - A message will be sent to the end customer when they reach out outside the set business hours/days.
Rich Text Message Outside of business hours - a message sent to the end customer when they contact us outside the hours and days we have defined as business hours (you can send this message on channels that support design, such as email and chat)
Message during Business Hours - a message sent to the customer when they write to us within the hours and days we have set.
Rich Text Message during Business Hours - a message sent to the customer when they write to us within the hours and days defined as business hours.
You can send this message through integrated communications channels, such as Email and CB chat.
6. Enter a Special Day (optional) by clicking +New.
A Special Day is a day that, due to special circumstances (holiday, elections, etc.), you want to set a one-time special schedule for a particular day(s).
To add a special day, click on New under special days and choose whether a single day is required or a range of dates.
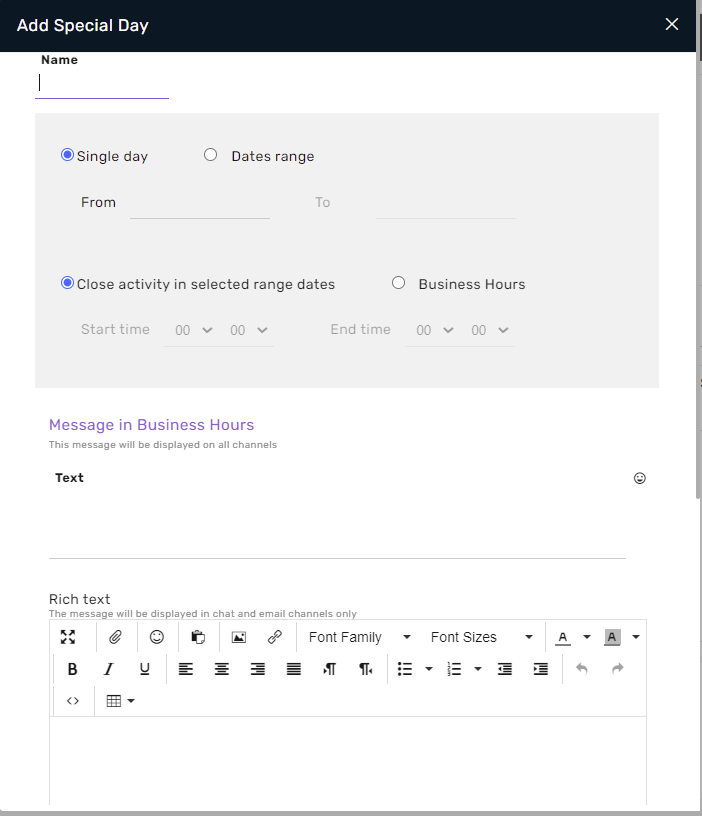 Name - The assigned name of the special day.
Name - The assigned name of the special day.
Single-day/date range - you can input the date(s) when the event takes place within the time frame selected.
Close activity during selected date range/Business hours - on the dates chosen with the specific channel(s) defined, the Business Hours channel will be closed (or during specific regular business hours).
Message during/outside business hours - a message displayed to the customer during or outside business hours during the special day. You may save a message in both Plain text and Rich text (only for chat and email channels) formats.
Note: Ensure that the Special Day settings have been saved, and then save the module settings themselves.
Activation
Activation is done at the specified communication channel.
- Navigate to Settings and select the relevant communication mode and channel.
- At the channel’s settings, click on the Business Hours extendable menu and select the Business Hours settings of your choice.
- Click Save at the bottom of the screen.

Automation
The most common use of the Business hours functionality is in AI Agent flows. AI Agents respond differently based on the status of the channel:
• Active - The channel is active and has available agents ready to receive calls.
• Busy - The channel is active, but there are no available agents to receive calls.
• Inactive - The channel is inactive.
• Off business hours - There are no agents present.
Learn more about this topic in the Entry condition in the Flow builder guide.