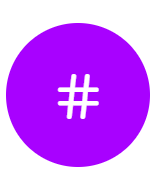 Overview
Overview
Theme Channels are general channels that can combine conversations from various channels.
Using this module, you can use Theme Channels to manage conversations organized into groups based on a specific Theme or topic and not on the original platform-based channel (i.e., email, SMS, Facebook, etc.)
This is an excellent way to handle skills or authorizations according to Themes or location instead of the original platform-based channel.
Often this is the most effective method to handle sales and support-related inquiries.
What issue are the Theme-based channels designed to fix?
A Theme Channel is unique within CommBox’s systems; since the Theme Channels cannot initiate conversations within it, they can only transfer conversations from various channels.
- Synchronized channels: CB chat, CB video chat, CB voice chat
- Unsynchronized channels: email, SMS, Facebook, FB Messenger, Twitter, Youtube, Google Play, etc. (i.e., every channel that is not synchronized)
Therefore, instead of giving authorization to a specific representative with the necessary expertise (sales, support, customer service, etc.) across all channels (WhatsApp, Facebook, Chats, automated messages, etc.), the Theme Channels allow for the representative to receive authorization for each channel on a case-by-case basis.
For example, we’ll create a channel named Support and give authorizations to this Theme channel only to the representatives who handle support services.
Afterward, we will transfer conversations from all channels that require support services to the Support Theme-based channel we created.
It is possible to manually transfer the conversations across channels, using the rules or bot-based navigation to direct the tickets to the relevant channel.
Please note: the number of create-able Theme-based channels is unlimited (sales, support, customer service, customer retention, etc.)
How to manually transfer a channel?

The lower left-hand side text on this screenshot indicates the channel (visible here as GHM Electronics) which means CB’s Chat platform is the communication platform in this conversation. By clicking on it, you can edit the channel.
By clicking on the left-hand list, you can change the channel.
By clicking on the right-hand list, you can set the sub-channel (if applicable)
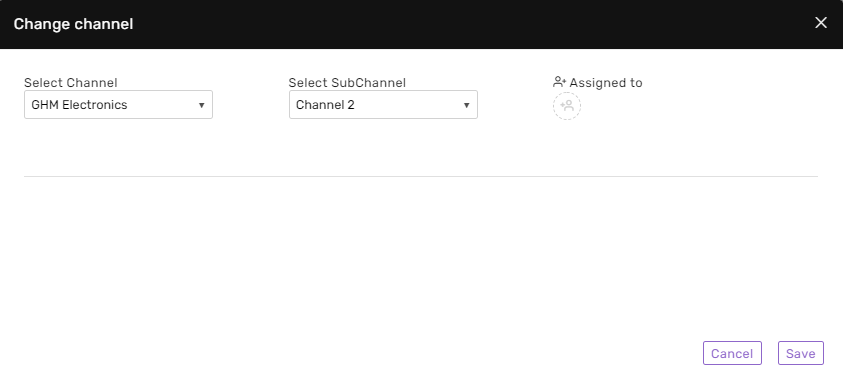
Select the desired Theme Channel, displayed underneath the title Theme Channels.
Choose the desired channel Theme and save it.
- We can always receive indications on the original channel for every conversation that has been transferred to a Theme Channel. On the channel list, we will see in parenthesis (e.g., the original channel) in the channel editing section.
- You can create Sub-Channels to incorporate an additional layer of sorting the conversations.
To enable the transfer of conversations in any manner, consult with your Customer Success Manager (CSM) to select the rules and bot utilization.
Creating a Theme Channel
1. Click on the Settings icon in the lower left-hand corner of the Agent Workspace.
2. Locate the Theme Channels icon within the Channels tab
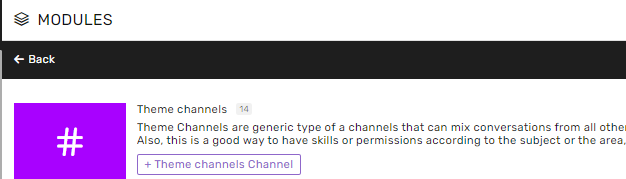
3. Click +Theme Channels Channel on the left-hand side of the screen.
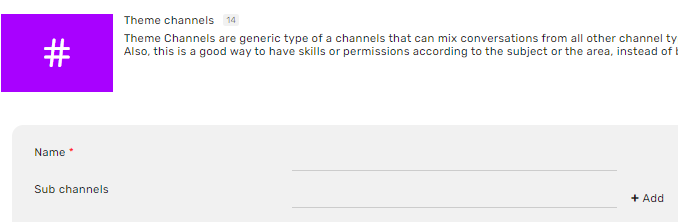
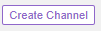
4. Enter the name of your new Theme Channel (sub-channel optional)
5. Click on Create Channel when done.
After these steps have been completed, you have created your Theme Channel!
All that is left is to review the selected module settings and enable the representatives to view the channel.
Module Settings
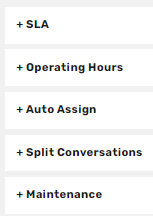
SLA
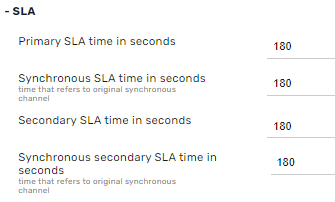
Primary SLA time (in seconds) - The time elapsed before receiving the first response
For example - when the conversation begins, the customer sends a message, i.e., Hi, the representative answers, how can I help you? (first answer)
Synchronized SLA time (minutes) - elapsed time after the first response (3 minutes), also the primary definition of a synchronized channel
Secondary SLA time (minutes) - elapsed time from the customer’s reply to the first response until the representative’s second response (less than permitted until the first response; for WhatsApp, up to 60 minutes, Email up to 24 hours, SMS up to 2 hours)
Secondary synchronized SLA time (minutes) - second response (5 minutes, more than permitted for the first response) secondary setting for secondary synchronized channel
Business Hours
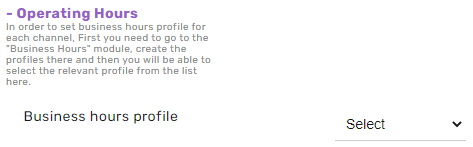
To set the Business hours settings, first, you need to go to the Business Hours module, create the profiles, and then you will be able to select the relevant profile.
Business hours profile - select the desired Business Hours profile.
Auto-Assign
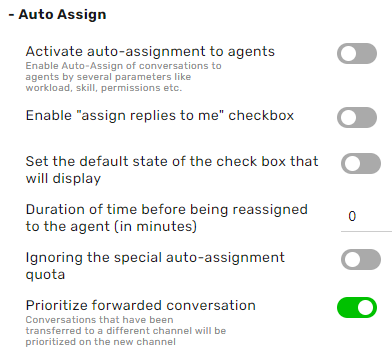
Activate auto-assignment to representatives - set whether to utilize or turn off the channel’s auto-assignment capability.
Enable the "assign replies to me" checkbox - a checkbox will be added to the line item titled, assign responses to me.
Set the default state of the check box that will display - sets the default position of the checkbox to Auto-Assign responses to me (open to toggle)
Duration of time before being reassigned to the representative (in minutes) - the conversation will be assigned to the representative who responded to the conversation if Assign Responses to me has been selected.
Ignoring the Special Auto-Assignment quota - activates the system feature. This overlooks the representative’s assignment quota and assigns conversations using the special auto-assignment feature. Special auto-assignment contains five unique assignment types:
- Assign Responses to me
- VIP customer - priority ticket
- Providing a direct link to the chat through the Knowledge Base
- Tracking settings
- Composing messages underneath the assigned responder is set to assigned to me.
Prioritize forwarded conversations - conversations that were forwarded from another channel will be given priority assignment on the new channel if the following conditions are met:
- The conversation is assigned to a representative while it is being forwarded
- The representative forwarding the conversation has no access to view the destination channel
Split Conversations
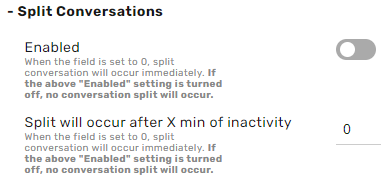
Enabled - Has a handled mark on a conversation, and after the customer’s response, the conversations will open as new or in the same thread.
Split will occur after X min of inactivity - When the field is set to 0, the conversation will be split immediately. If the above switch is set to Off, no conversation split will occur.
Maintenance

The number of days without activity to transfer an application to archive status - This section will define the number of days after an application on which status has been documented.
No further action has been taken and will be transferred to Archive status (display management of filters can be found under the General Settings module 🡪 Conversations).
The number of days without activity before an application in automatic status is transferred to the archive - This section will define the number of days until an unanswered automated request will be transferred to Archive status.