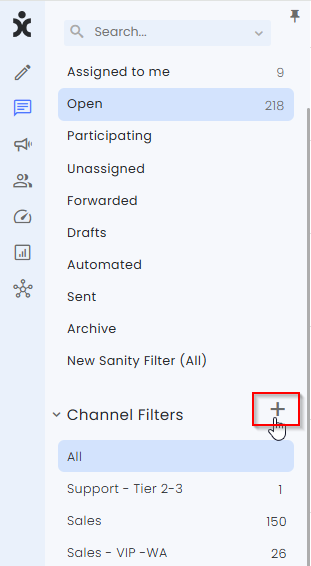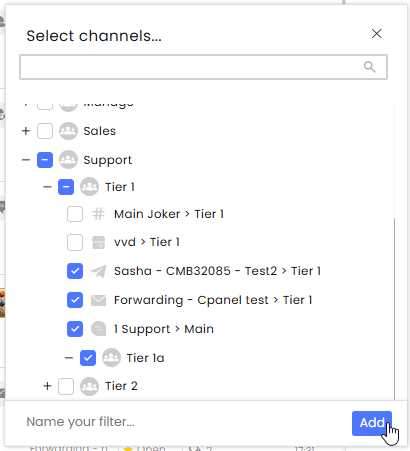Overview
CommBox enables businesses to organize their communication and workflows by grouping users into teams, which mirror the structure and hierarchy of their organization. Dedicating channels to different teams ensures that each team has access to only the relevant content, enables better management by applying the team’s unique channel settings, and enhances data security by preventing unrelated personnel from viewing those channels.
In this guide, we cover the relevant aspects of Teams’ channel assets.
Channel Ownership
Ownership determines which team will manage the channel and its subchannel, where only the members of that team and its sub-teams can see and interact with dedicated channels.
Setting Ownership
To set Channel Ownership, navigate to the desired communication channel type, select the specific channel, and click the Edit button at the top.
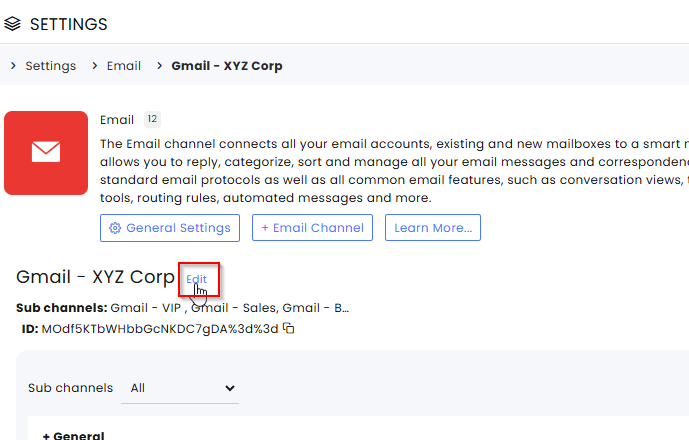
Select the ownership of this channel and click Save at the bottom of that section.
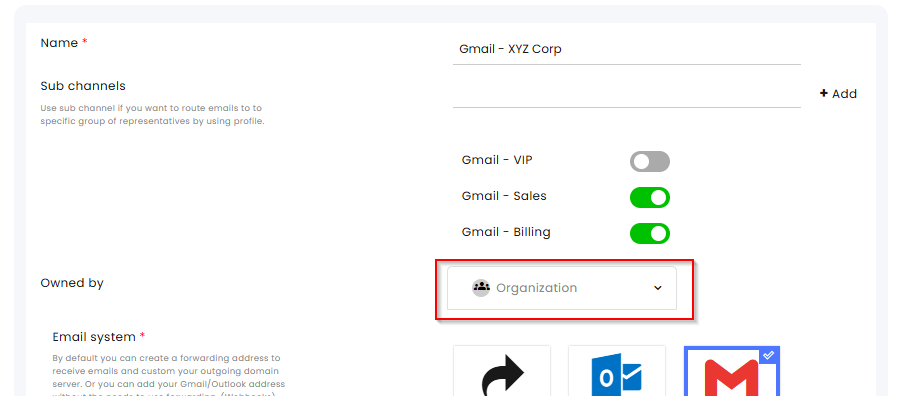
Managing Channel Ownership
-
Only Admins can change the channel's ownership to another team, restricting conversation access based on the new team's hierarchy.
Note: Channel ownership should be granted to the highest relevant team to enable related teams to select the subchannels. For example, the admin will dedicate the WhatsApp channel to the Support team, so teams under the support department can also connect to it and let their agents work with it. Those sub-teams may include the VIP Support team, Technical Support team, etc. -
Ownership cannot be changed if the channel has subchannels connected to other teams. Verify all subchannels are connected to the organization before changing ownership.
-
Once a channel is disconnected from a team, all team members lose permissions to that channel, which is automatically turned off.
-
Each team's "Connected Channels" section lists all accessible channels, including those owned by the team, channels shared by a parent team, and public channels available across the organization.
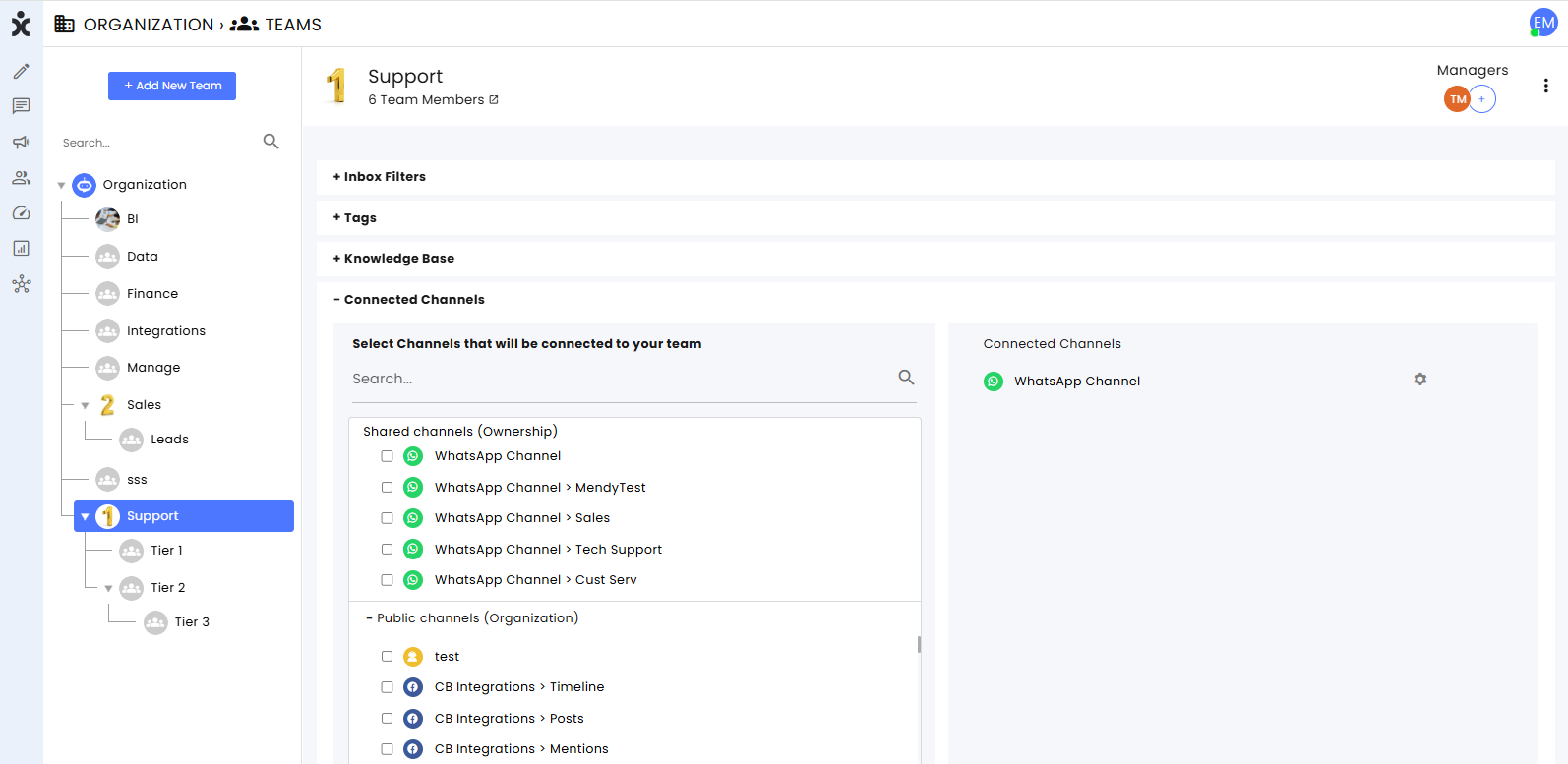
-
When connecting a channel, the team members gain exclusive access to that channel with writing permissions and team managers gain managing permissions.
-
A newly created team will automatically have available channels to connect to form its parent team and the organization.
To Assign a Channel to a Team:
- On the Settings page, click Teams in the main menu bar and navigate to the desired team on the organizational tree.
- Expand the Communication Channels section and select the channel (Asset) you would like to add to this team from the drop-down menu.

- Save your changes at the bottom corner of the screen.
To Disconnect a Channel from a Team:
-
To disconnect a team, hover over the channel in the "Connected Channels" section, and click the X icon next to it.
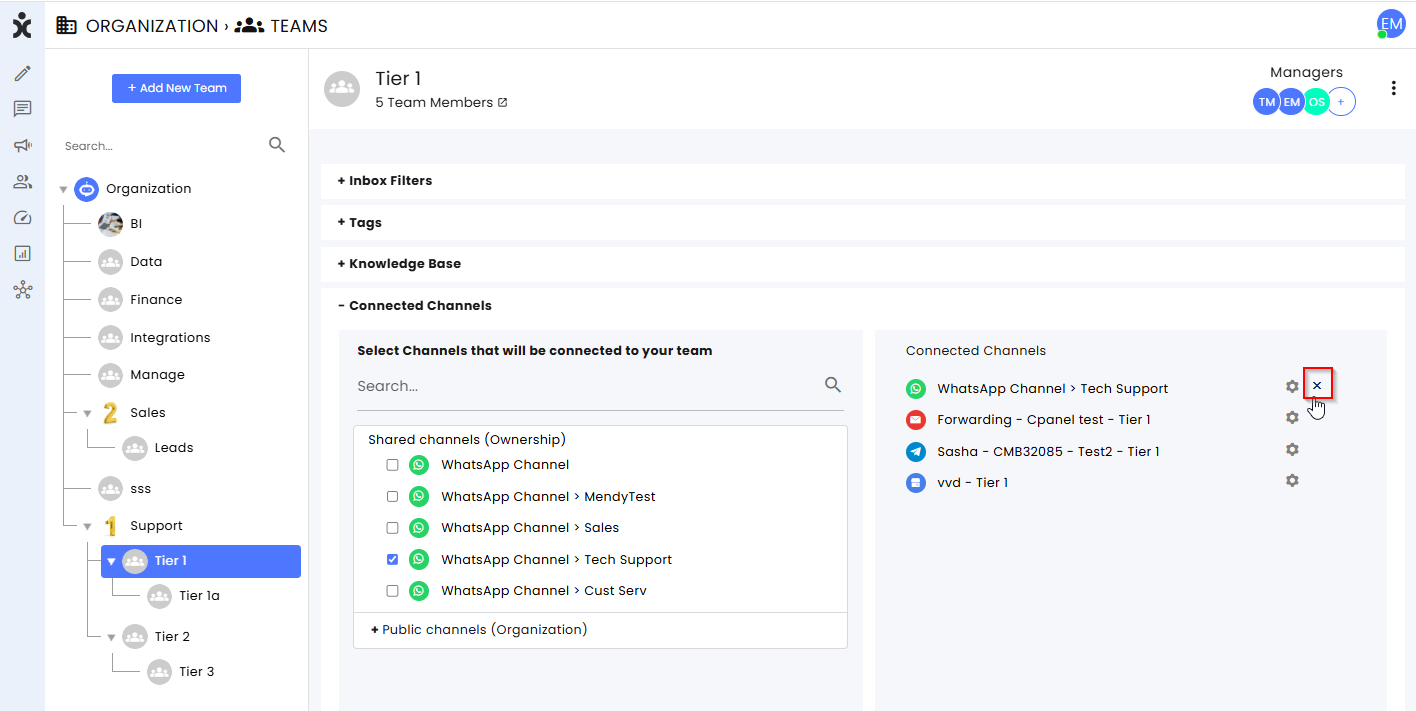
-
Click Continue in the dialog box alerting you that the channel will deactivate, it won't be able to receive incoming conversations or send outbound conversations.
-
Click Save at the bottom of the screen to save your changes.
To Reactivate the Channel to be Available for Team Connections (optional):
-
Navigate to the main channel’s settings.
-
Click the Edit button and turn on the subchannel using the toggle button.
The subchannel will appear as a public channel under the organization by default unless the main channel is owned by a team; in that case, it will be available to connect only to that team and its sub teams.
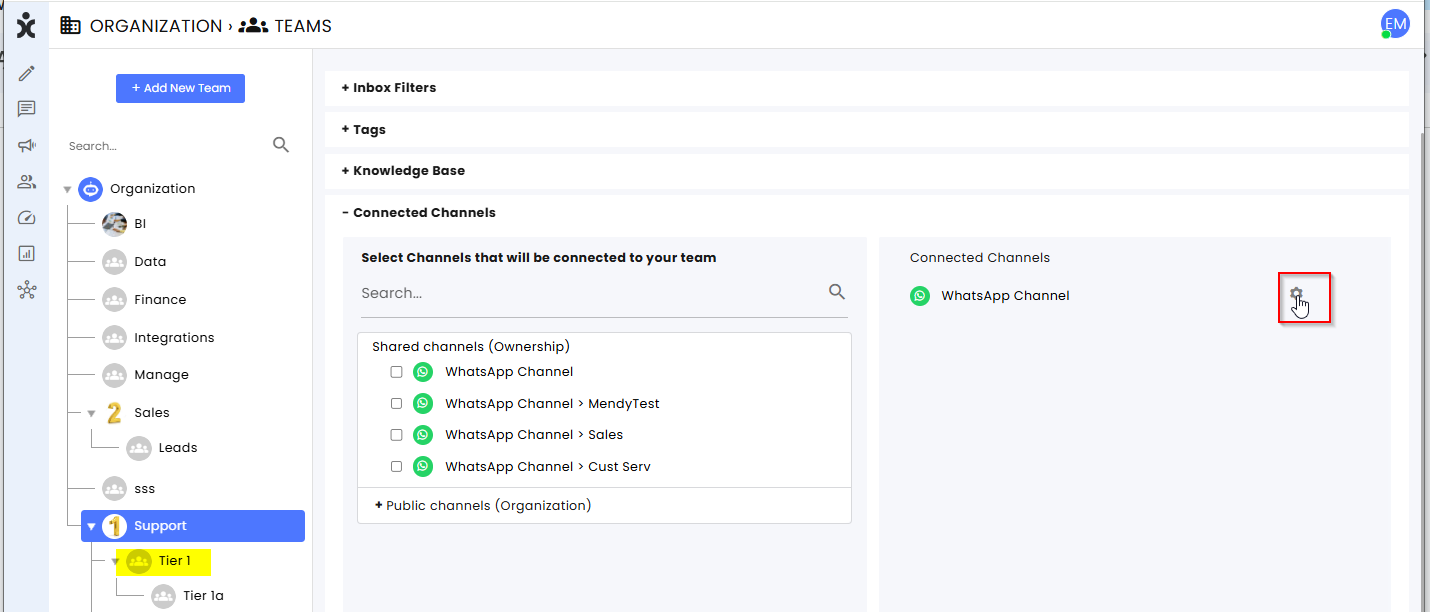
-
Save your changes at the bottom of the screen.
Routing Conversations
Agents can route the conversation to a different team by clicking on the listed channel of the conversation, selecting the team they want to take over, and clicking Route.

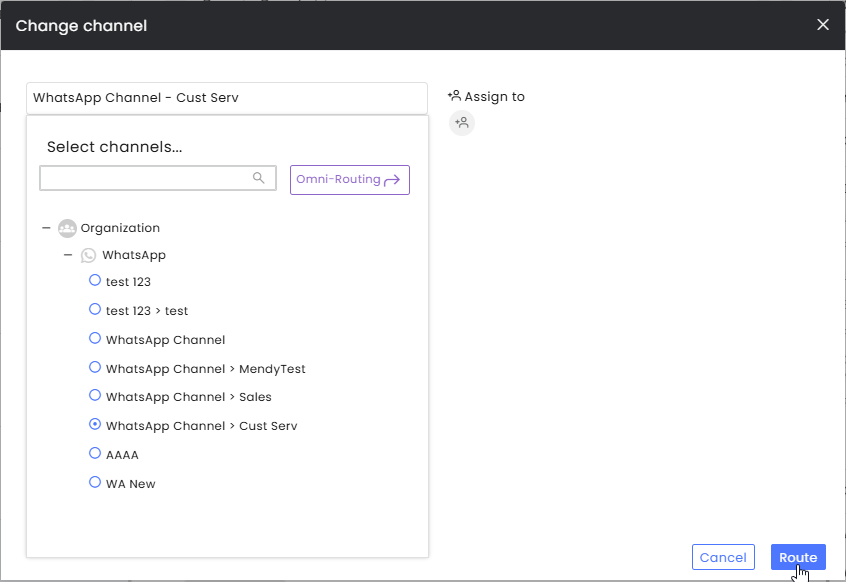
Agents can also Omni-route the conversation to a different channel type (WhatsApp to SMS, Email to WhatsApp, etc.) by clicking the Omni-Routing filter button.
Note: When omni-routing, the agent may need to add missing information, such as an email address or a phone number, to the customer's information records.
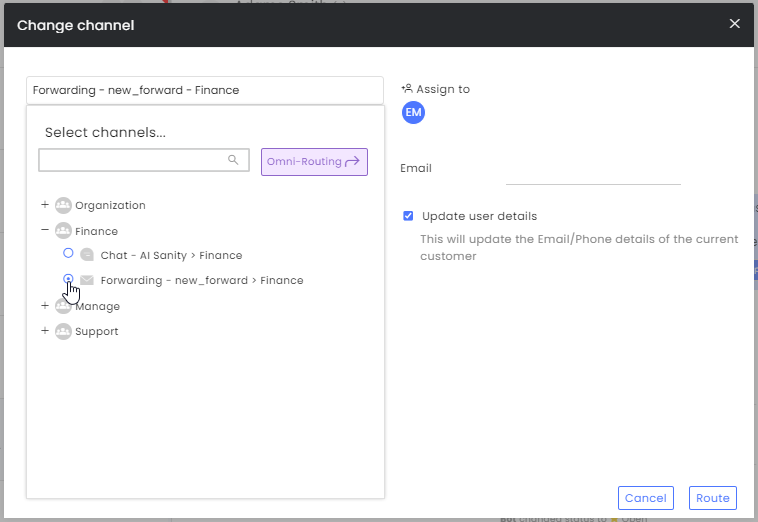
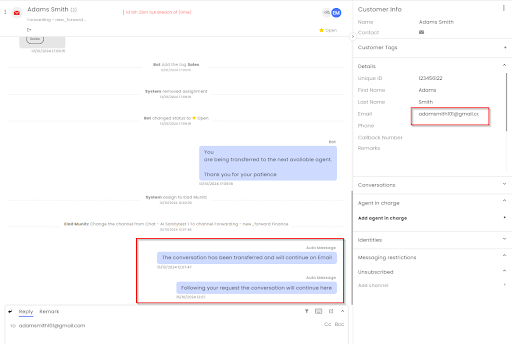
Filtering Inbox Conversations
Inbox filters display conversations based on communication type (all SMS conversations in the organization) or based on specific teams (All SMS-Sales team conversations).
To create a filter for specific teams, click on the + icon by the Channel Filters, check the relevant teams, name the new filter, and click Add.
Note that all channels not related to specific teams will be listed under the organization.