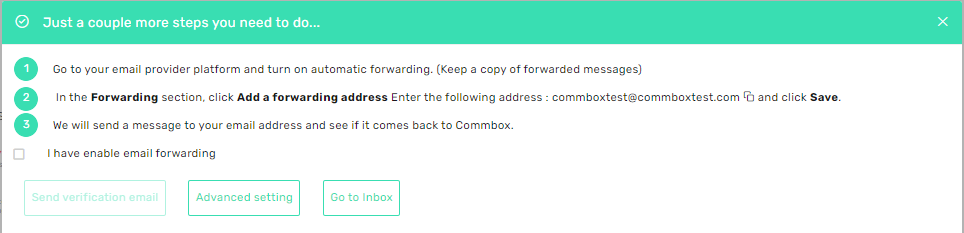Overview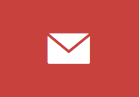
In this manual, you will learn how to integrate your email server inboxes into Commbox’s Agent Workspace system.
The purpose of this feature is to allow for all the emails that arrive from your end customers to be consolidated at the same location. From there, they will be assigned to agents and handled in a streamlined, efficient manner.
Installation
1. Log in to the CommBox Agent Workspace.
2. Click on the Settings icon on the lower-left side of the screen.
3. On the Module list, choose the Email module icon.
4. Click on +Email Channel in the lower right-hand corner.
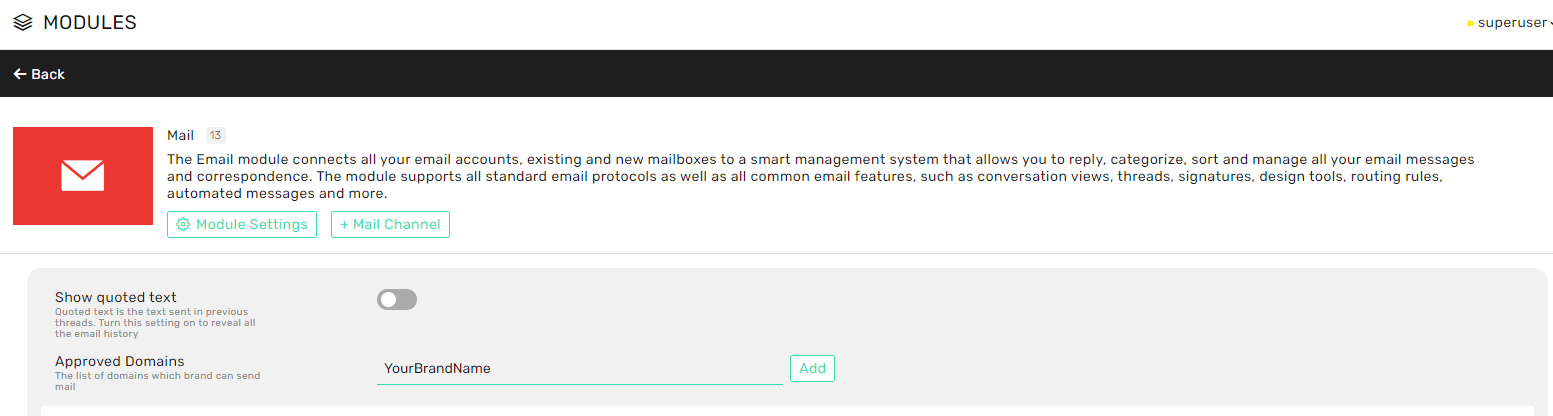
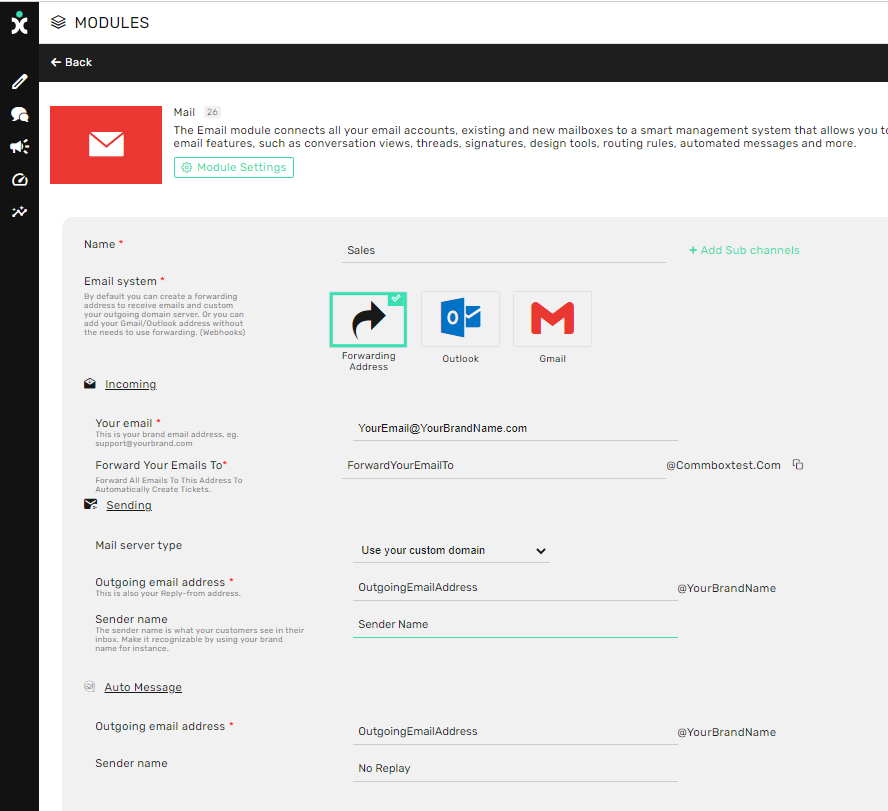
5. Type in the Channel Name - something presentable, but it will be for internal use only.
6. Sub-Channel - You could assign all tickets that arrive from your support email address to any one group of agents, by choosing the groups listed under Assign to Group. This will be helpful when you set up multiple mailboxes in your helpdesk. Alternatively, you can make use of Ticket creation automation rules to auto-route tickets to specific groups as well.
7. Choose the email system- an email address that serves as the incoming and outgoing email address.
7a. A forwarding address - scroll down for further information
7b. Microsoft Outlook - (click here for more information)
7c. Gmail - (click here for more information)
Forwarding Address setup
Incoming
Your email - this is your original email address., Eg. support@yourbrand.com
Forwarding your emails to - Forward all emails to this address to automatically create tickets. You cannot change the domain name.
If you want one email address to be used for both incoming and outgoing emails, mark the checkbox or you can override it, making each task use a different email address.
Outgoing
In Sending emails you can choose your email server type. There are several options.
1. SMTP - Simple Mail Transfer Protocol
You will need to input the following details:
1a. Server name
1b. Port
1c. Username
1d. Password
1e. Secure connection
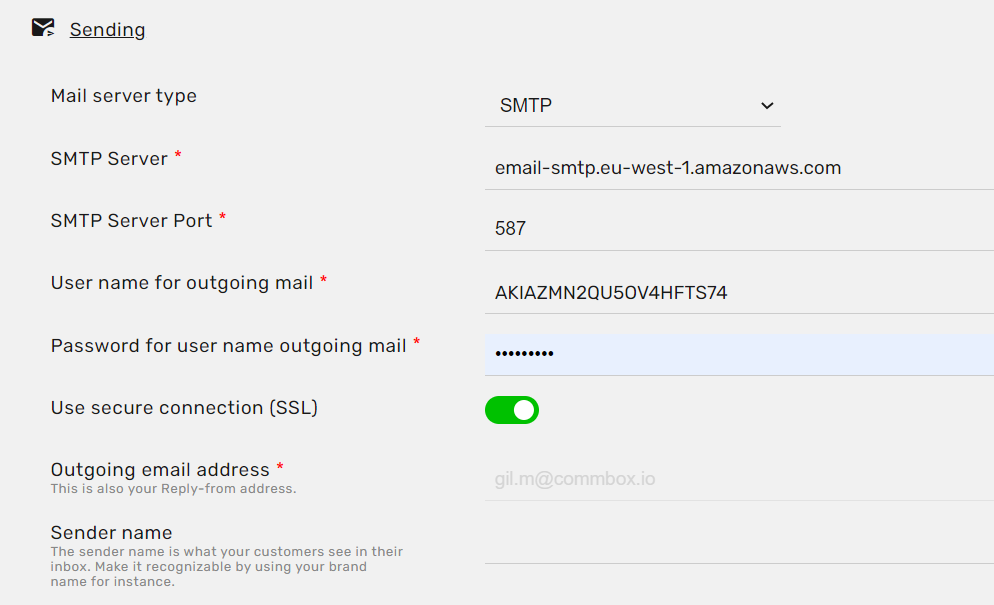
2. Exchange Web Service
You will need to input the following details:
2a. Server name
2b. Username
2c. Password
2d. Exchange Version
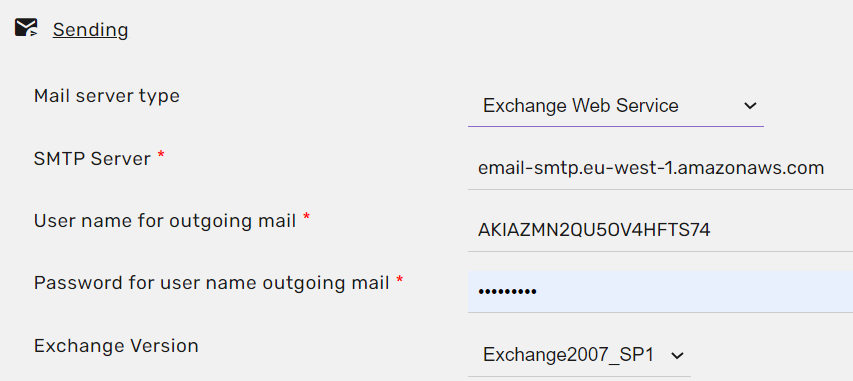
3. Use Custom Domain
In order to make a Custom Domain, you need to go to the Email Module Settings and select Add Domain.
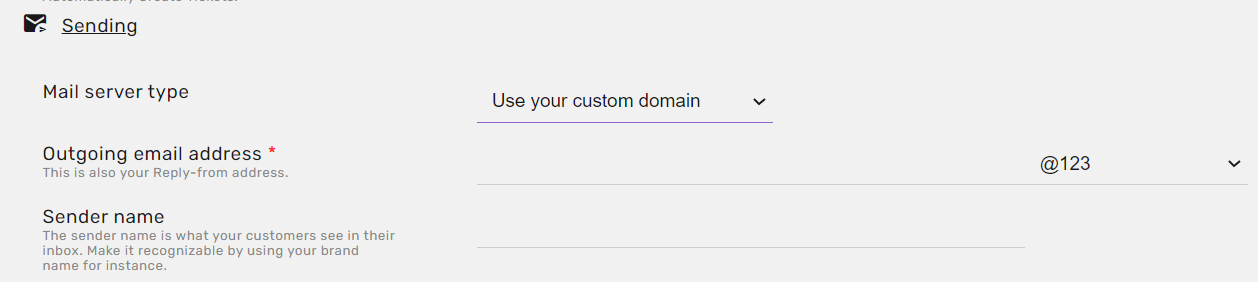
You will need to request this from the system administrator to authorize this.
The Domain names for the outgoing email will be drawn from the Approved Domain Name.
This can be adjusted from the Module Settings of the Email module (which is displayed in the screenshot below).

Show quoted text - This is the text that is sent in previous threads. Toggle this setting on/off to reveal the entire email history.
Approved Domains - this is the list of domain names that the brand can send emails through.
4. Using CommBox’s email domain name
If you don't want to use a pre-existing domain name, you can choose to use CommBox's domain name. For this option, you will only need to input the outgoing & auto-message email address.
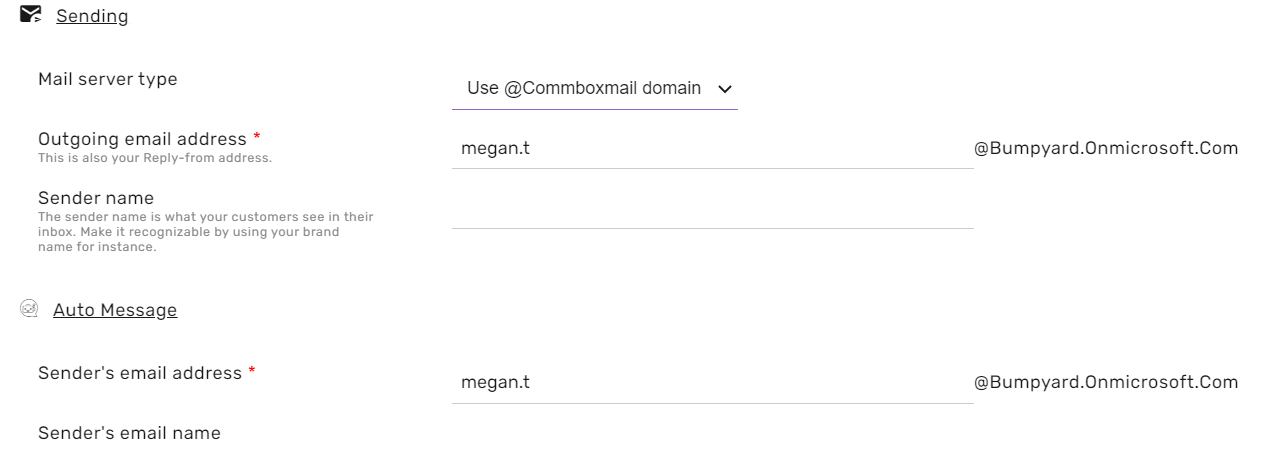
Of all four options, you are required to set the outgoing email address and the sender name.
Additionally, you will only be able to manually enter the outgoing email address if the checkbox is not ticked.
Auto-Messages
The outgoing email address and sender name will be displayed to recipients of automated email notifications which are sent by the Agent Workspace system.
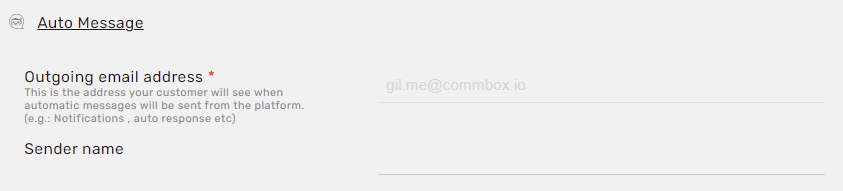
Verifying your email address before you start forwarding messages -
The next step is to verify that support@commbox.io is indeed your email address. This is the most critical step.
You will have received an email from CommBox from the address support@commbox.io with a verification link.
Click on the verification link in the email to confirm your email address. You can also copy-paste the link into your browser.
Once you’ve successfully verified this address, you need to set up a forwarding email so CommBox can start capturing emails sent to this address as tickets.