Overview
The Organizational Settings section determines the default settings of the CommBox capabilities for the entire organization (business account). Note that the settings found in the communication channels or channel settings may override the organizational settings. Navigate to Settings by clicking the Gear icon and then clicking the Organization icon at the top of the main menu sidebar.
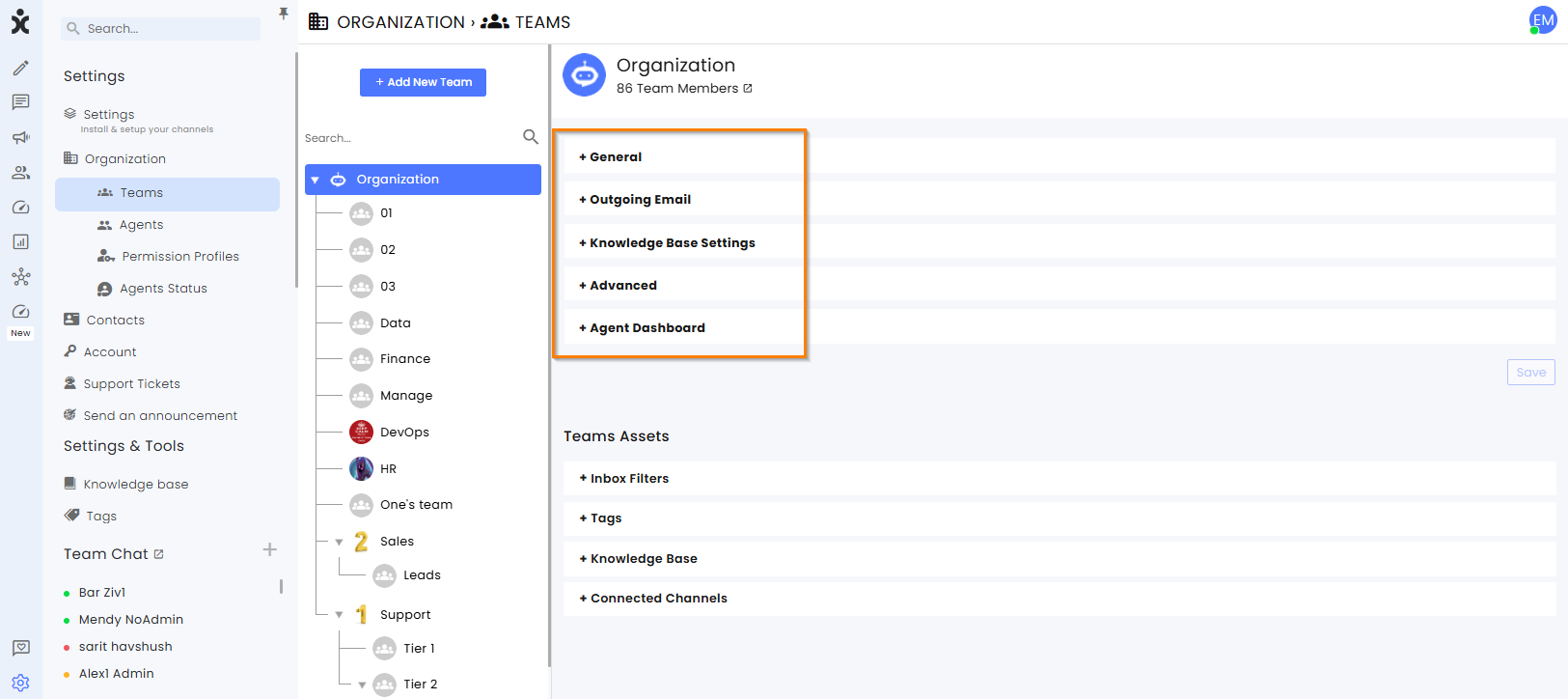
General Settings

Language - The language used in all externally displayed products seen by the customers.
First day of the business week – Select the first business day of the week of the organization.
Time Zone - Defines the time zone applied to all times displayed on communications. (MM:DD:YYYY or DD:MM:YYYY, including 24hr vs. 12 AM / PM hours)
Default Country Code - Sets the Country code for outgoing calls and SMS (texting).
Company Logo - Upload an image file with the company logo to be displayed on all communications with customers.
Number of Conversations per page in Inbox
SLA Breach (seconds) – Sets the default breach time of the Service Level Agreement.
Display Date and Time of each message – Toggle to show the date and time of each message. When off, displays the number of days that have passed.
Default Snooze (next day) – Toggle to give agents the option to snooze a conversation for the next day as default.
Outgoing Email

Mail server type – Select the type of email server used (SMTP, EWS, or AWS_SES).
Server name- Enter the name of the relevant server.
Port - The STMP port number used for the email server configured for this brand. Port 587 is the default port for SMTP submissions on the modern web.
Sender name – Name assigned to the outgoing email address configured for this brand (as in the step listed "outgoing email address").
Outgoing email address – This is the address your customer sees when automatic messages are sent. (Notifications, auto-response, etc.)
Use secure connection (SSL) – Toggle to secure the internet connection by encrypting data sent between a website and a browser.
User name - Enter the username of the specific email account entered above.
Password – Enter the username of the specific email account entered above.
Exchange version – Select the version of the Microsoft Exchange server software used in the Agent Workspace.
Enable autocomplete suggestions for email addresses – Toggle to activate this feature for the agents.
Knowledge Base Settings
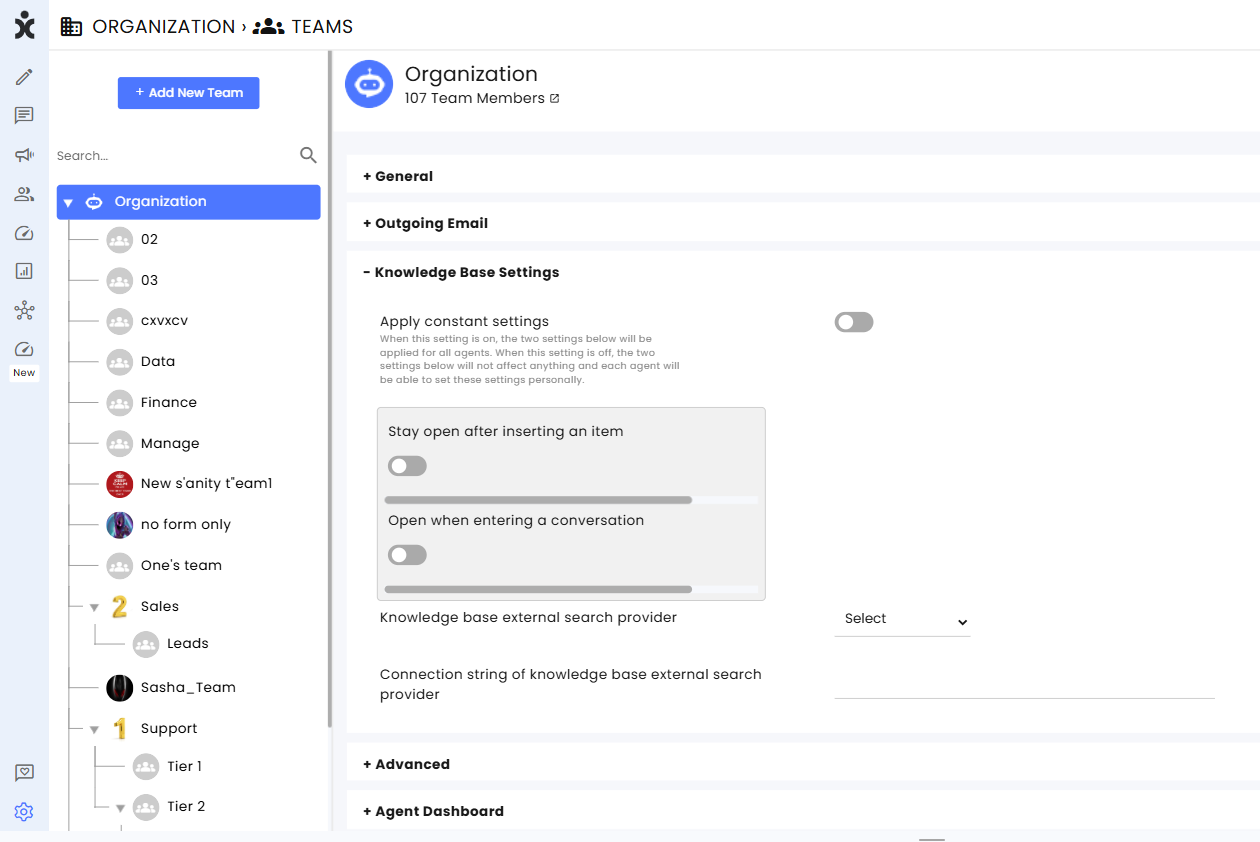
Apply constant settings – Toggle here to apply the settings below to all agents (the 3-dot menu will not appear). When Off, the settings below could be individually set by every agent.

Stay open after inserting an item - When toggled to On, the Knowledge Base will remain open after an agent inserts an item from the Knowledge Base into a conversation.
Open when entering a conversation - When toggled to On, this setting will enable the Knowledge Base to remain open permanently when entering any conversation.
Knowledge base external search provider: Select the protocol:
KMS lighthouse, or General REST.
Connection string of knowledge base external search provider
Advanced

Google Analytics account – Enter your account number. Google Analytics is a free web analytics service that provides statistics and basic analytical tools for search engine optimization (SEO) and marketing purposes.
Agent Dashboard
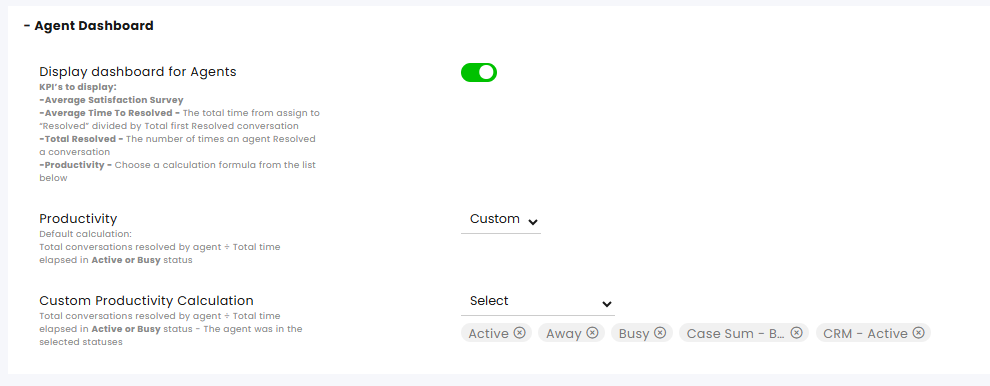
The top corner of the agent’s conversation board includes personalized data about the daily agent’s performance.
Display dashboard for Agents – Toggle to display the agents daily statistics next to the Personal Settings menu. Statistics include satisfaction survey average, average time to resolve conversation, total number of conversations resolved, and productivity KPI.

Productivity – Calculates by default the resolved conversations during all statuses in the Active and Busy categories.
Custom Productivity Calculation – When choosing “Custom” from the Productivity section, the admin could select specific statuses that will be used for the productivity calculation.