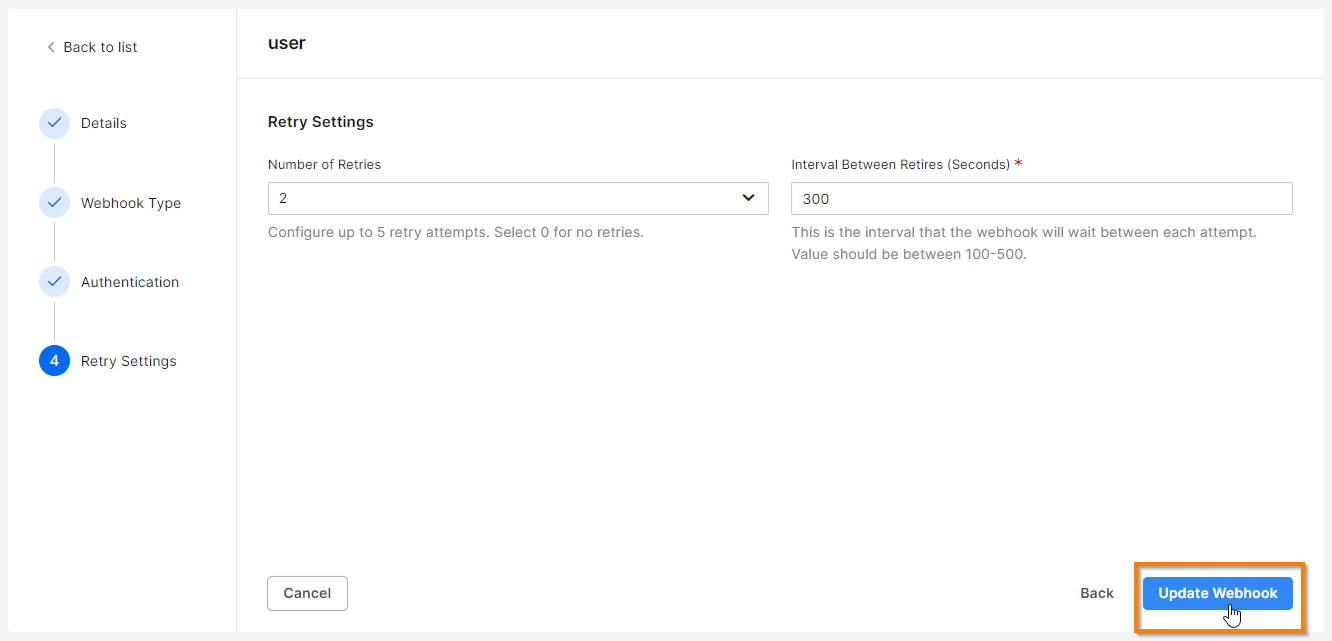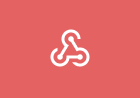
Webhooks
Overview
Webhook subscriptions enable CommBox clients to receive notifications when certain selected events occur within the system and send those notifications to a desired Webhooks events listener within the client’s organization. For example, when a new customer is identified in CommBox, the information is reported and recorded in the CRM.
For explanation of terms related to Webhooks, click here.
For a detailed explanation of the different webhooks we offer, click here.
For our Developer Center, click here.
Setting up a New Subscription
Follow these steps to create a new subscription:
-
At the Settings page, select the Webhooks module (in the Integrations section), and click the Add New Subscription button at the top.
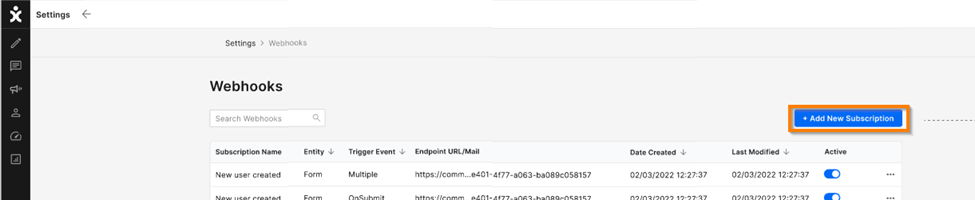
-
In the New Subscription form, enter the Details as follows:
a. Enter a meaningful name - a unique identifier name not previously used.
b. Select the Entity – the type of events subscriptions you want to subscribe to, such as Object, User, Tags, etc.
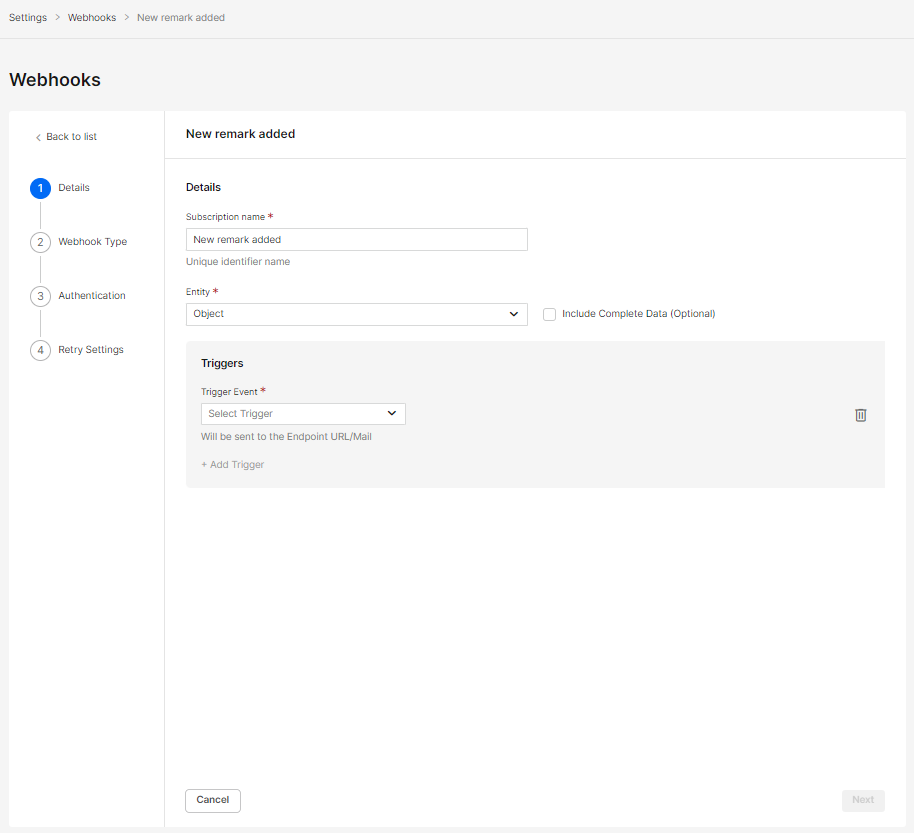
c. Select the specific Trigger Event and its components (where applicable).
Note: When selecting OnNewActivity Event types, the selected types will be greyed out when selecting additional triggers. If you want to add communication channels, add them at the original trigger settings.
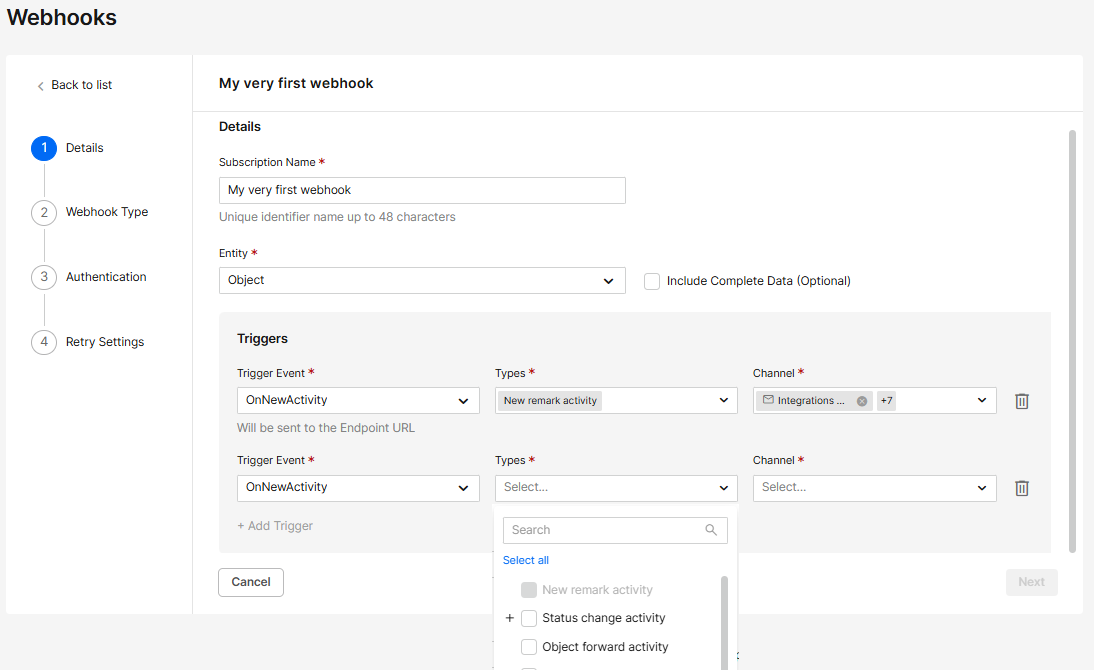
Note: For the Object OnNewActivity trigger, you can specify the status changes you want to track. However, once a particular status change is selected, it cannot be used again for another trigger.
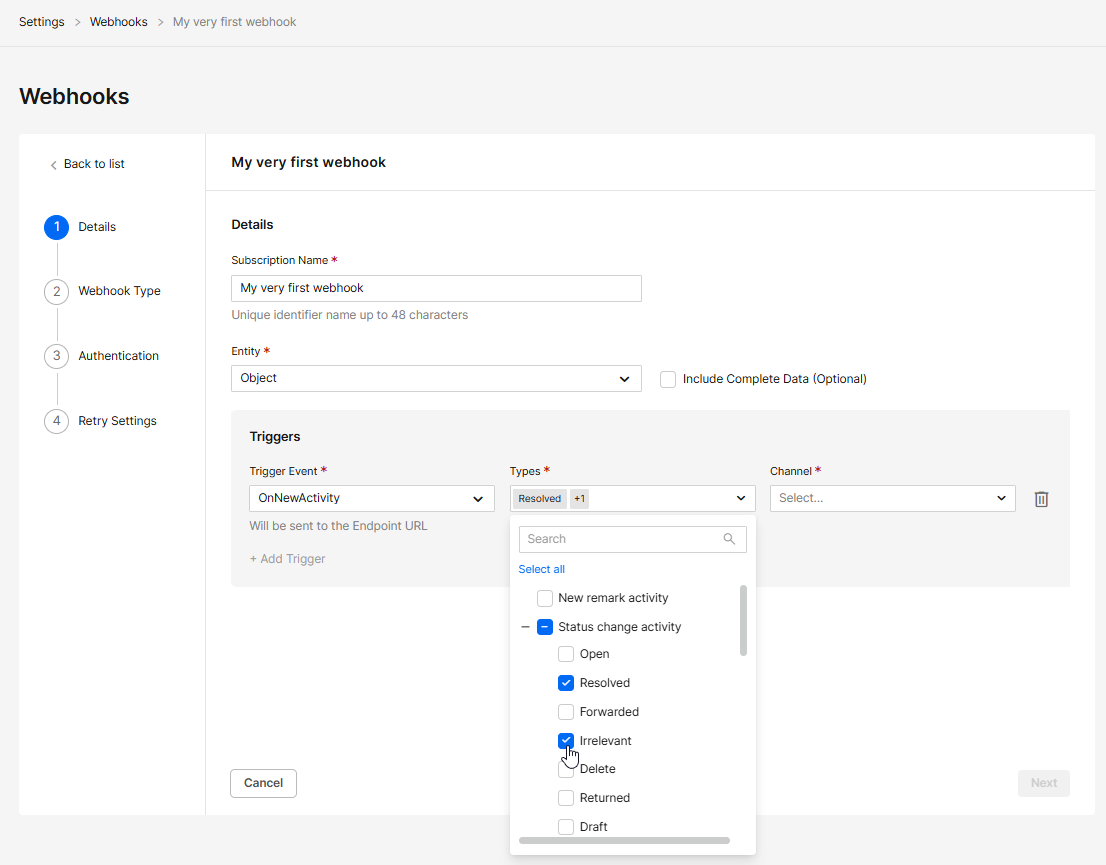
d. Add additional triggers from this group as needed.
e. Checking the Include Complete Data (Optional) will send the entire payload when the webhook gets triggered. (Not recommended)
f. Click Next to continue. -
Select the Webhook type (REST protocol or SOAP protocol). Once selected, the method and format will be filled in automatically.
Enter a secured Webhooks URL (Starting with https://) that will receive the notifications from CommBox.
Note:
a. When choosing the SOAP protocol, you have the option to add the SOAP message parameters.
b. For Isolated customers only: If we already have a Certificate from your organization, you may select to add this security measure for sending your webhooks. Contact your CS for more information.
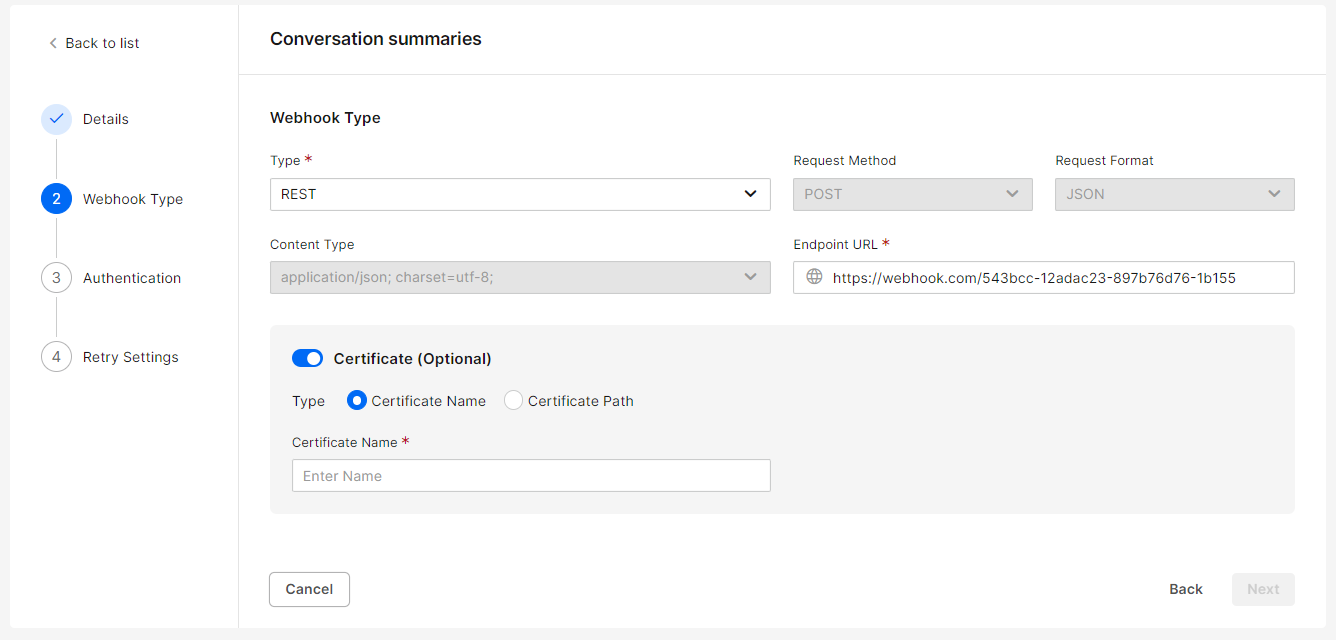
-
Authentication is an optional step to enable the subscription to pass the security credentials of your organization.
Select between the Basic and OAuth 2.0 authentication.
For basic authentication, enter a username and password.
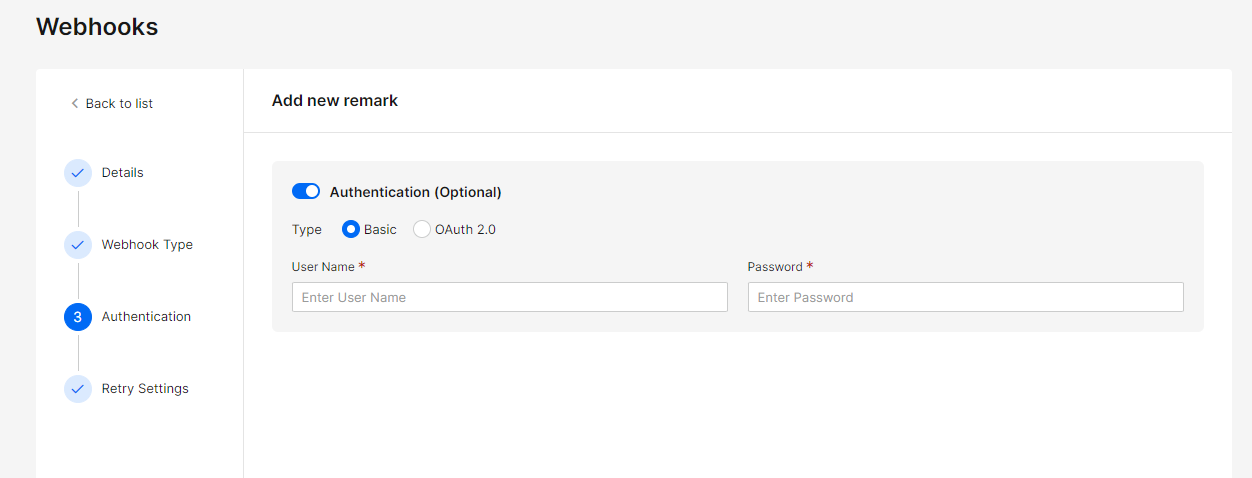
For OAuth 2.0 authentication, select and enter the desired type (access token, client credentials, or password credentials).
-
For Access Token, enter the Header Prefix (example: Bearer) and Access Token (key)
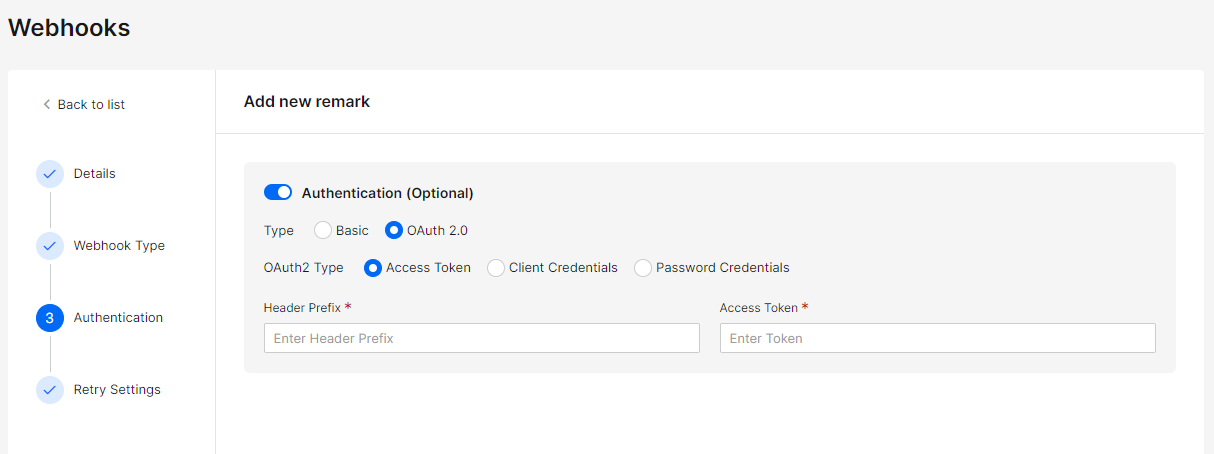
-
For Client Credentials, enter the following:
a. The URL where the information will go.
b. The Scope’s name (as it appears in your system) that will limit the access to the information. Learn more at this link: https://cloud.google.com/apigee/docs/api-platform/security/oauth/working-scopes
c. Client ID
d. Client Secret
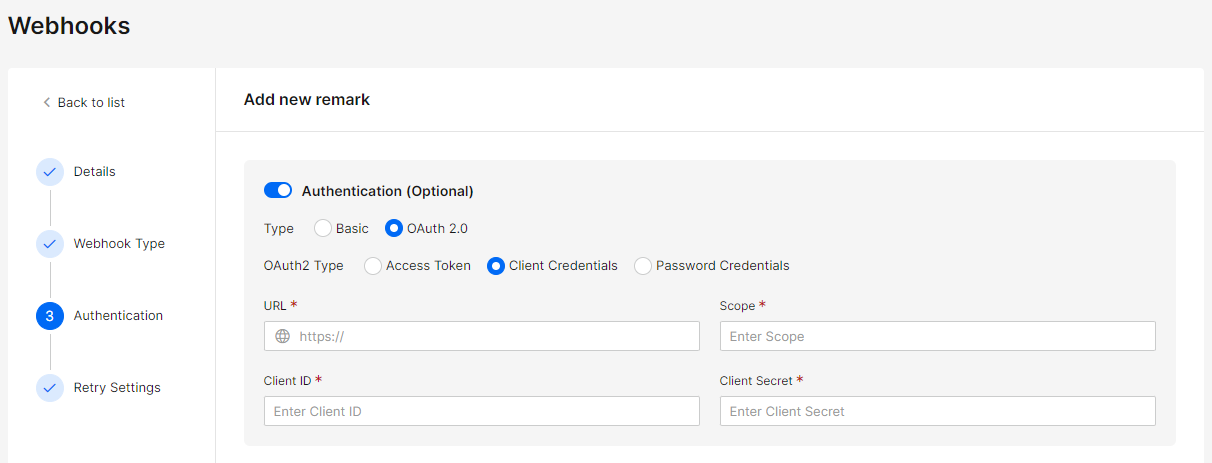
-
For Password Credentials, all of the items mentioned above.
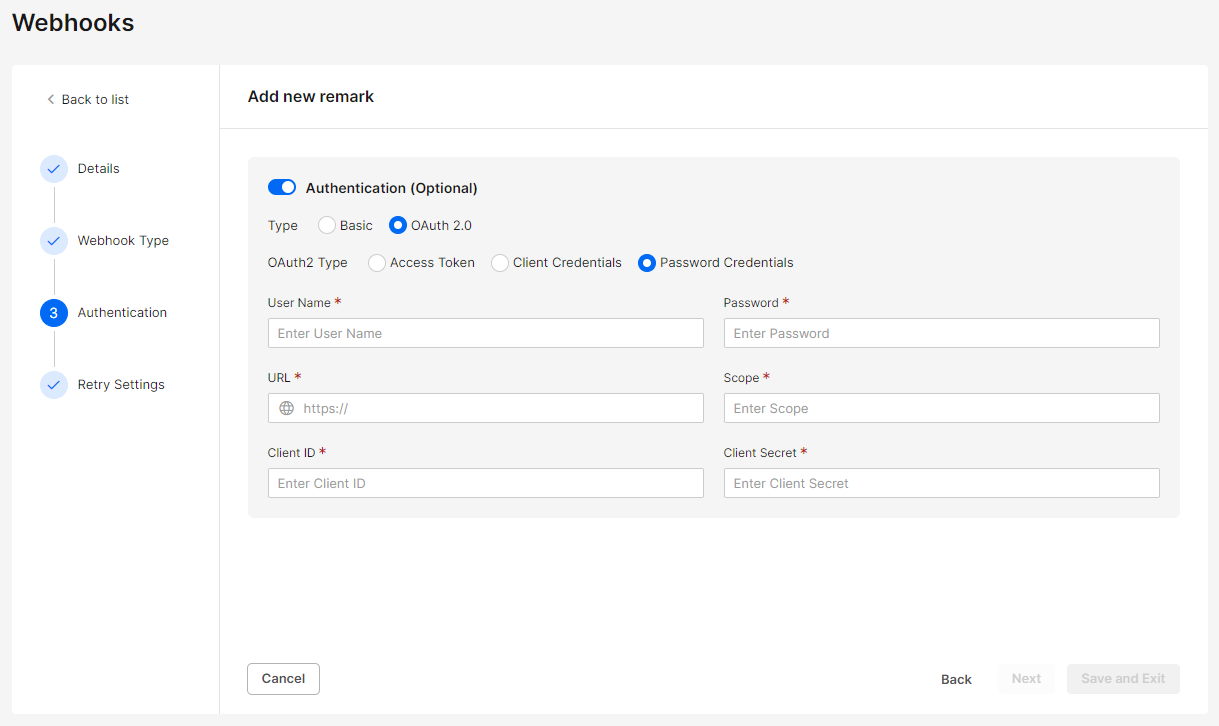
-
Select the number of retries (0-5) in case the webhook connection fails.
The default is set to 3 retries with 5-minute intervals in between.
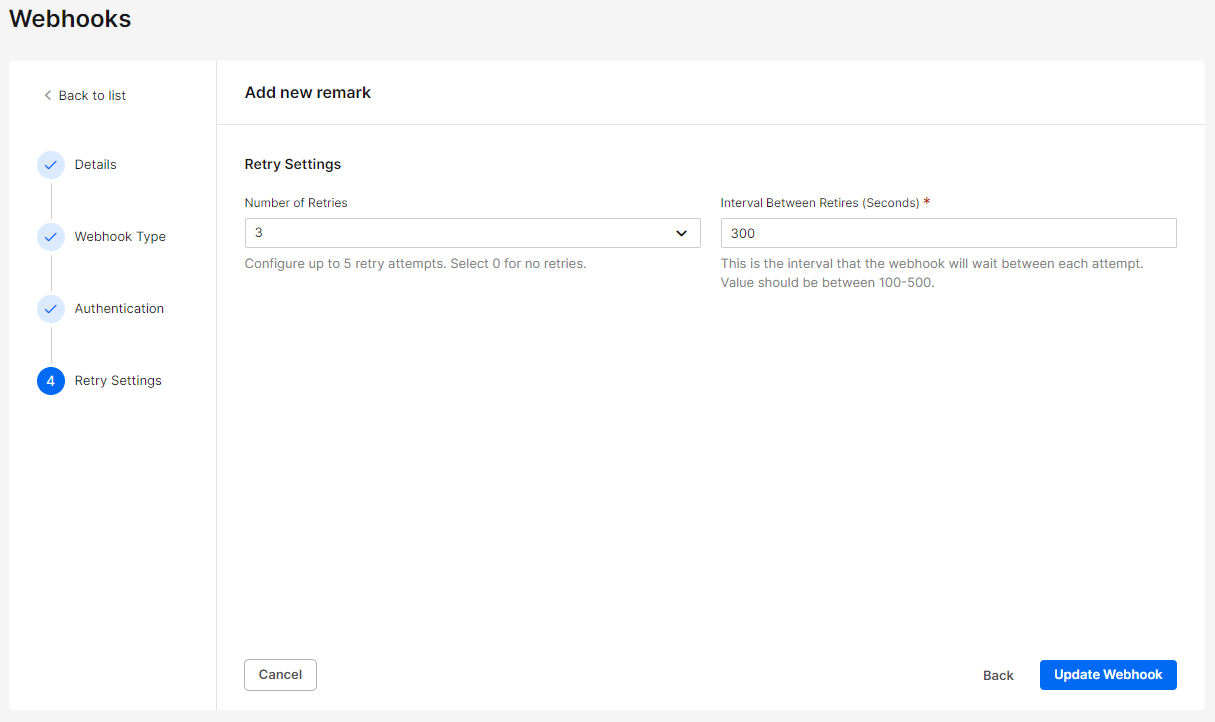
-
Click Create Webhook to complete the subscription process.
Managing Existing Webhook Subscriptions
• To suspend a webhook subscription, deactivate the relevant webhook by toggling it Off.

• To permanently delete the webhook, hover over the 3-dot menu at the end of the line and select Delete.
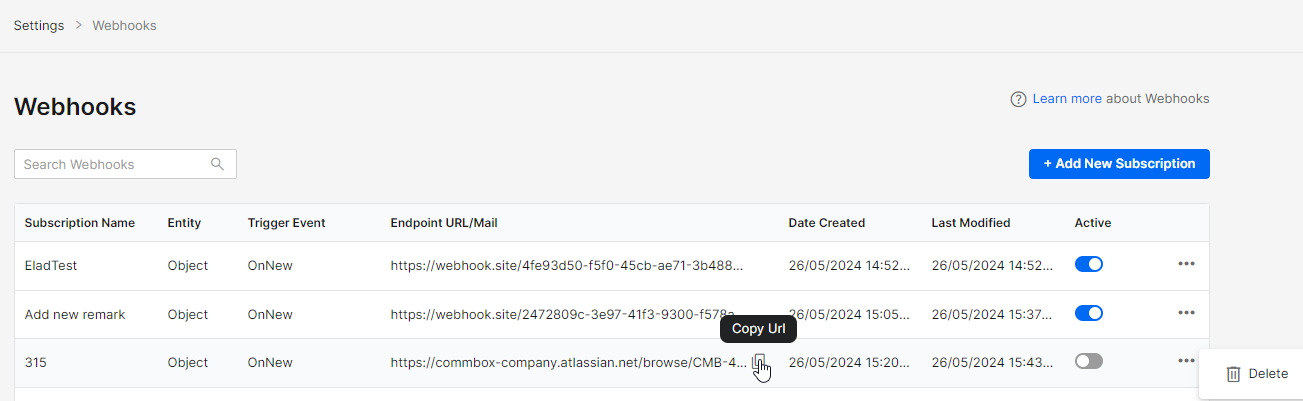
• To edit information within an existing webhook, click on the listed item to open the subscription form. When you finish editing, click Update Webhook at the last step.