Overview
This article covers capabilities that were not covered in the Creating a Basic Flow article. Incorporating these tools into your Flow will create an impactful AI Agent.
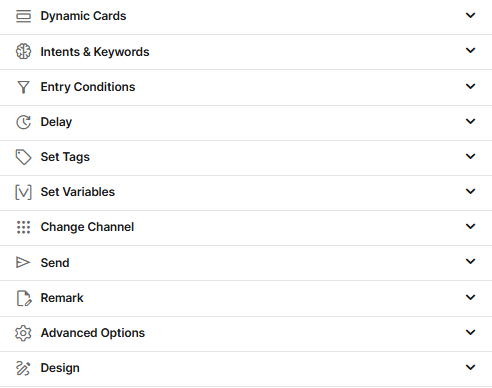
Dynamic Cards
This capability works with CommSite. Click here for further details.
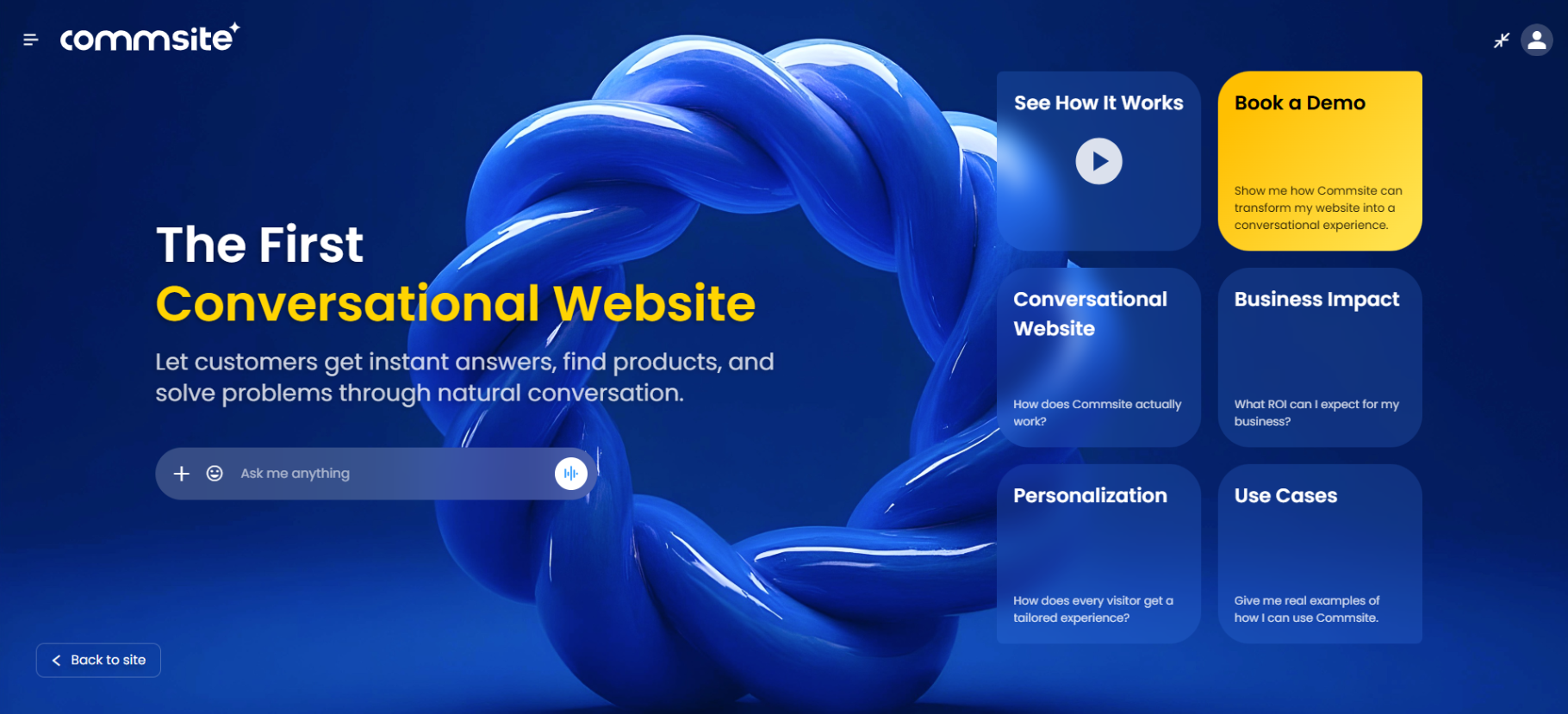
Intents & Keywords
Intents
When the AI agent recognizes that the customer belongs to a specified group or is looking for a service or product that was set as an intent, the flow will automatically go to the step with the preceding Intent settings. After setting the intent, note the Brain icon appearing before the Step.
Add an Intent in the Flow Builder
-
At the Flow Builder, open the relevant Flow or create a new one.
-
Add a Say step to the Flow and call it “Intents”.
-
Expand the Intent & Keywords section in the Properties panel and click Add Intent.
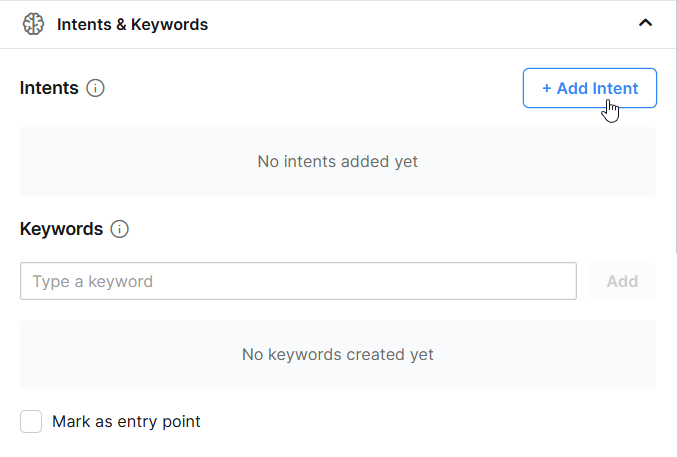
-
At the dialog box, select the relevant intent and click Ok.
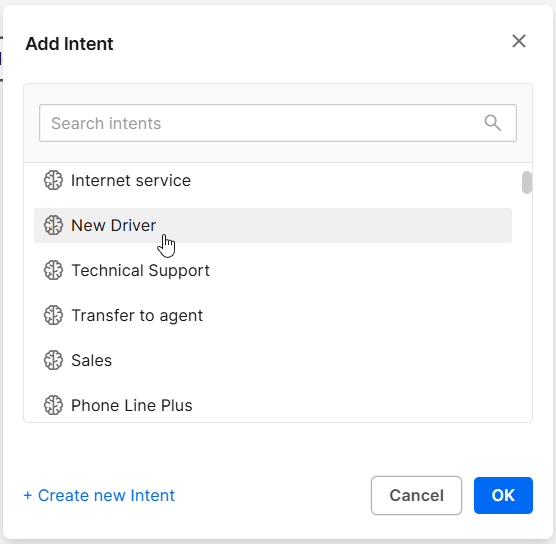
The Intent will be listed in the pane. -
AI generated intent:
When Era AI is enabled, the AI agent can automatically identify intents and redirect the flow to the appropriate step without requiring additional training, saving time and effort for system administrators.
Click on Create new Intent at the same dialog box, enter a name, a unique name, select a language, and click Create Intent.
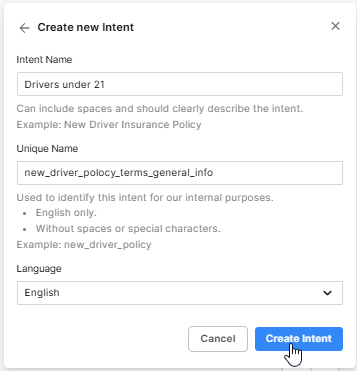
Note:
The Intent Name should describe the customers’ entries you expect the system to send to this step. The language selected must match the language used in the Intent’s Name.
We advise adding a tag to the user at this step as well so that agent will be aware of the recognized intent.
Keywords
Enter the appropriate keywords if you don’t have a working intent in place. As with intent, once the customer types in those words, the Flow will come to this step.
To design a specific Intent or Keyword behavior, navigate to Settings > Intents.
To learn more, click here for the user guide.
Entry Point
Sometimes we want the customer to start the flow from a certain point and not from the beginning. It could be a certain section that has very specific functionality, like accepting credit card payments, or just an agent that transfers the customer to a flow wanting to skip the preliminary steps.
The Entry point marks the step that will enable the agent or another flow to start the desired flow from that step. You may have more than one entry point. Checking the Mark as entry point box will enable the agents to direct the customers to the selected step as part of the manual handover options.
- At the Flow, at the Intents & Keywords section, check the Mark as entry point box.

-
Save and publish the flow under a different version name. In our example, we choose “CC payment”.
-
Navigate to Settings, select the channel type, select the specific channel, and open the Automation section at the channel settings.
-
At the Manual handover options, select the new version name of the Flow that will be the new entry point. Note the arrowhead symbol (>) that signifies a Step of the flow.

-
Save settings at the bottom of the screen.
Now, the agent will be able to direct the customer to that section of the flow. In our example, at the end of the conversation, the agent clicks the team members, selects AI Agent Assignment, and clicks the flow with the entry point. The customer will now be directed to complete payment using a credit card.
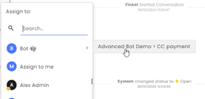
Entry Conditions
Entry conditions create a gate to the specific branch in the Flow. If the condition is met, the flow will continue to that branch. It is important to “cover all bases” and create an entry condition to a branch for every possible outcome.
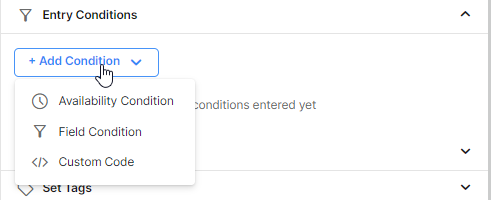
Availability Conditions
Availability Conditions are based on the specific availability status of the channel.
- Select the channel and subchannel (sub-stream) if applicable.
- Select the operator – whether the channel IS (=) at the selected state or IS NOT (≠) at the selected state.
- Select the Channel State:
a. Active – The specific channel is currently Active, within business hours, with available agents.
b. Inactive – The specific channel is currently Inactive.
c. Busy – The channel is Active, within business hours, but there are no available agents (all agents have maximum conversations assigned to them).
d. Off hours – based on the business hours module, the channel is currently after business hours.
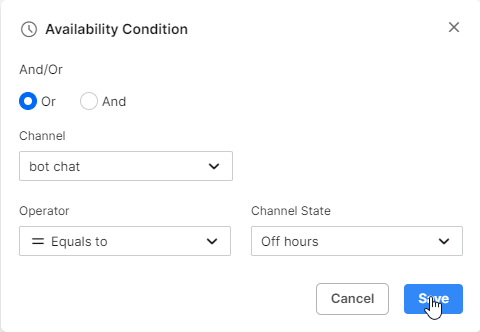
In the example above, the flow will enter this branch only if the conversation at "Bot Chat" happens to be after hours for that channel (as set in the business hours module). A logical step that may follow will be a message to the customer about reaching the business after hours.
Field condition
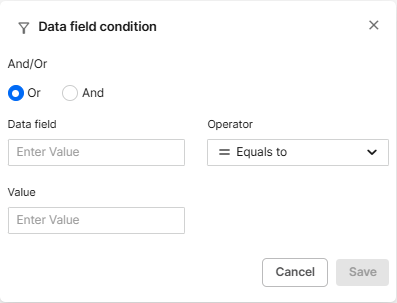
Data fields are created in the Ask Step or in the Settings section (sidebar).
These fields can then store data provided by the customer or the system.
Note: The field name must be lowercase with underscore instead of spaces.
The Data for the field name must have double curly brackets.
In the example below, for the field driver_age, we want to set the condition that only if the customer enters a number above 21 will the flow enter this branch.
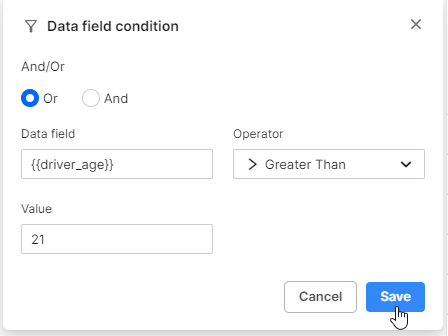
Custom code
Custom code enables the programmers to create their own conditions for the branch of the flow.
In the example below, the system verifies that a certain value is true before proceeding to the next step. Make sure that all same-level steps (“brothers”) of the branch should also have a custom condition so that all bases are covered.
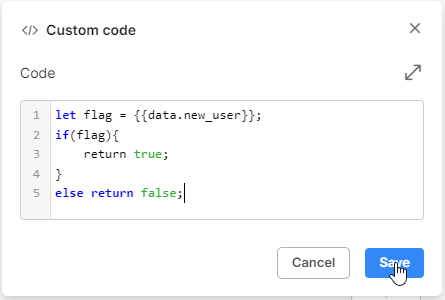
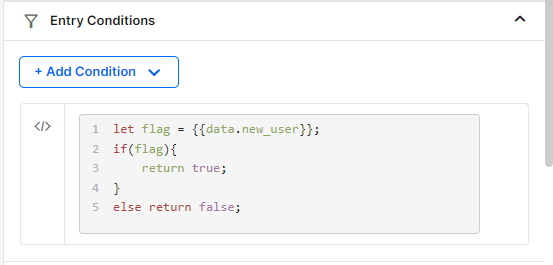
Delay
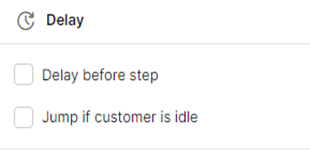
Delay before step
Prevent users from just clicking without reading the message by delaying the functionality.
Note that the time should be short to avoid thinking the program is just frozen.
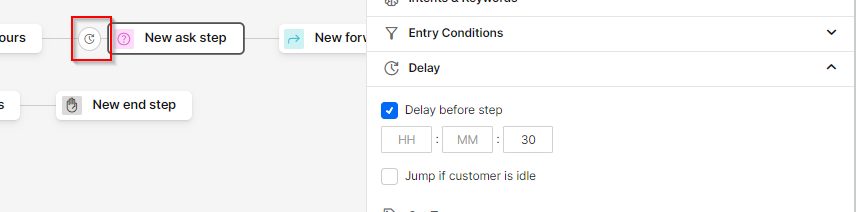
Jump if customer is idle
When a customer does not respond to the bot, this capability moves to a different spot in the flow. It could bring the bot to the beginning of the flow, a few steps back or forward, or end the conversation as irrelevant in an End step.
Enter the amount of idle time before the flow jumps followed by the destination step.
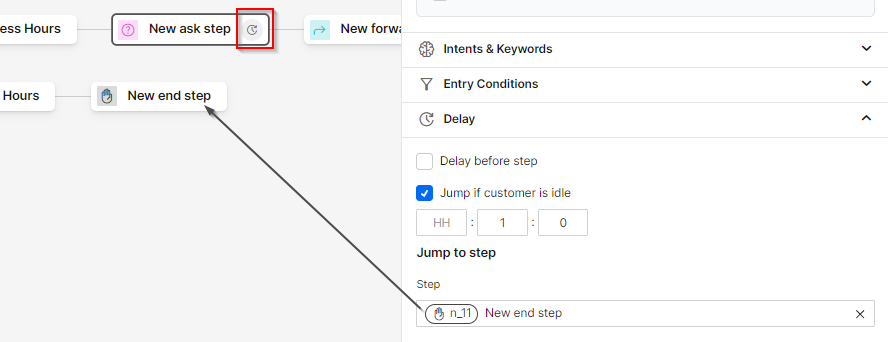
Set Tag
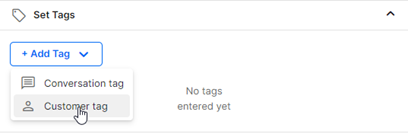
Tags are used and discussed in step 7 of the Creating a Basic Bot article. Tags are created and managed at the Tags tab of the general settings menu in the CommBox console. You will need to have a few to make use of this feature.
Set Variables
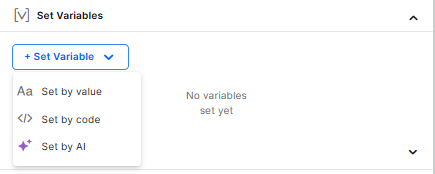 {height="" width=""}
{height="" width=""}
At any point in the flow, you can add variables that can affect the behavior of the flow at a later point.
Set by value
You can create a field whose value controls the direction of the flow.
Example: You can create a variable that marks a conversation as VIP priority, and later use it to decide whether to fast-track the customer to a premium support queue.
In an early step of the flow, you can manually set vip_priority = true when the system identifies the customer as VIP.
Later in the flow, a condition checks this value — if vip_priority is true, the customer is transferred to the VIP Support team; otherwise, they remain with standard support.
Set by code
Enter JSON into the step to accomplish the example mentioned above:
{
"flow": {
"id": "vip-priority-demo",
"name": "VIP Priority Example",
"steps": [
{
"id": "set_vip",
"type": "setVariable",
"variables": [{"name": "vip_priority", "setBy": "value", "value": true}],
"next": "check_vip"
},
{
"id": "check_vip",
"type": "condition",
"conditions": [
{"variable": "vip_priority", "operator": "equals", "value": true, "next": "vip_team"}
],
"defaultNext": "customer_service"
},
{
"id": "vip_team",
"type": "transfer",
"target": "VIP_team"
},
{
"id": "customer_service",
"type": "transfer",
"target": "customer_service"
}
]
}
}
Set by AI
Create custom variables as a data context or by instructing it to interpret customer input and convert it into structured data — all through simple prompts, rather than code.
Example: AI identifies the customer's location to offer the closest available clinics
- Field name: identifyCity
- Field Type: Text
- Prompt: “Identify the closest recognized city or district from the customer’s input and include it when responding to the customer.”
Example:
Customer: “I need a dentist near SoHo.”
AI Agent: “I found several clinics near SoHo, Manhattan. Would you like me to list them?”
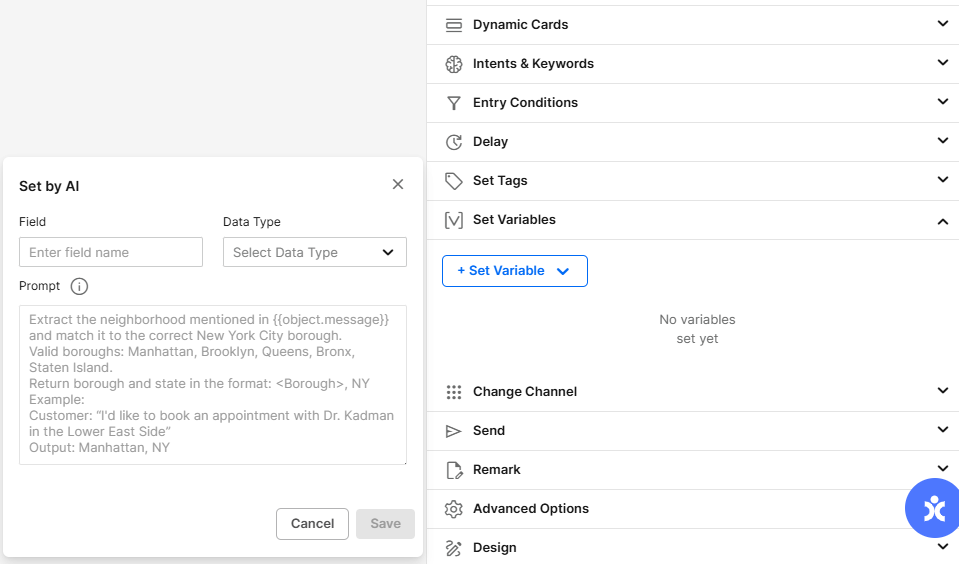
Note: The prompt must include an example of what the customer might say and how the answer should be structured. Use double curly brackets {{ }} to reference data context and improve prompt functionality. Adding {{user.message}} will allow the AI agent to use the message entered by the customer.
Change Channel
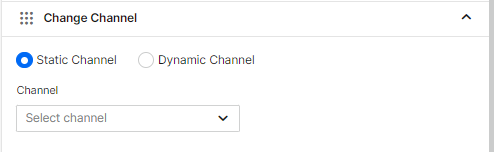
The Creating a Basic Bot article covered this topic and showed how to transfer the conversation to a specific channel for specialized agents. This capability is available in all types of steps and not just in the Forward to agent step.
It is important to add that for large enterprises, changing channels within the flow can help collect data about customers based on geography or service requirements.
For example, the national general WhatsApp number can be changed in the flow to the regional number, and as the customer feeds information, the channel can be changed to the closest city with the available services. This can also help track the usage of the automated system, what services were requested, where, etc.
Send
When the flow reaches a step with an added Send, a premade email or a Text/SMS message is sent to a designated person. Note that email and/or Text/SMS messages have to be set up in the CommBox system.
- At the Send menu, click the +Add Send Item and select the form of communication.
- Enter all relevant fields, including the email address and message, and click Save.
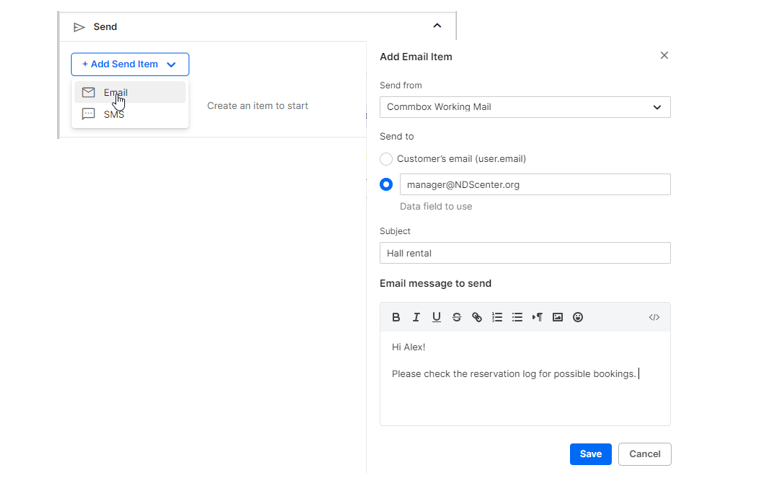
Remark

When the Flow reaches a step with an added Remark, the message entered here will be added to the conversation (Visible only to the agent).
Advance Options
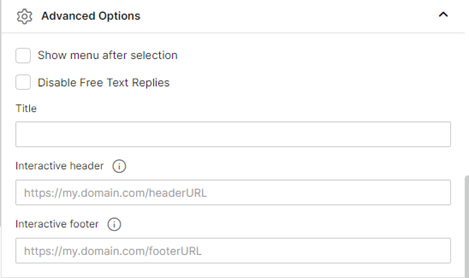
The advanced options are channel-specific.
Chat channels only:
- Disable Free Text Replies – Customer cannot type any free text.
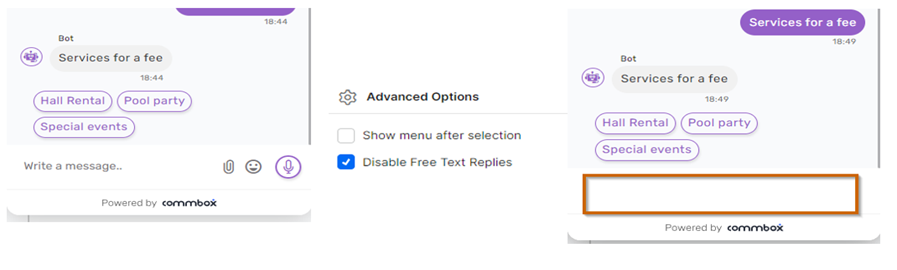
WhatsApp channels only:
WhatsApp presents options for selections in the following manner:
- 1-3 choices as buttons
- 4-10 choices as a pull-down menu
- More than 10 options as a numbered list
When presenting a pull-down menu (4-10 steps from one leading step), users can add the following:
- A Title – WhatsApp titles for the buttons/options selection are limited to 20 characters (including space). Write the shortened title here in the event the title of the step is longer (or shorten the one at the top for uniformity in all channels).
- Interactive header and footer – Enter a simple text or an approved URL for an interactive message as part of the bot (header or footer)
Design
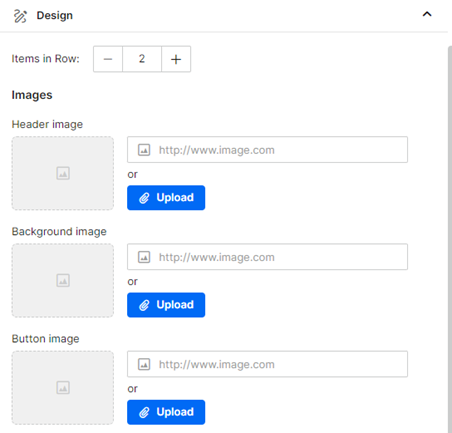
The Design capability is channel-type specific.
The Items in Row capability is only available in the CommBox Interactive Navigator App. It sets the number of options to choose from that will be displayed in one row.
The uploading of images as part of the flow is only available on Chat channels.
Accessibility
Working closely with the Business hours module, you can check every step to include a pre-set message regarding the availability of the agents.
Debugger
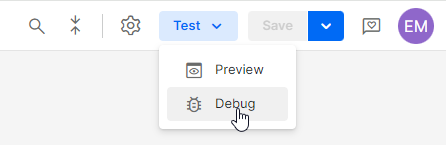
The debugger enables admins to see the historical context of any conversation by entering the conversation ID.
Note that Context data is kept for 48 hours.
-
Locate the conversation ID by clicking the 3-dot menu at the conversation summary.
-
Click the copy icon at the bottom of the dialog box.

-
Open the Debugger by clicking Debug at the top of any Flow.
-
Paste the conversation ID and click Debug.
