Overview
CommBox's Flow Builder presents a gateway to crafting powerful chatbots effortlessly. Our intuitive and user-friendly platform incorporates advanced AI technology and innovative user experience that enables both tech-savvy and non-technical users to create impactful AI Agents.
This beginner’s guide starts with the basics, focusing on the Flow Builder without the AI Agent layer. You'll familiarize yourself with the canvas layout, its various panes, and key functionalities while building a real flow that helps your organization route incoming traffic to the appropriate departments.
Once you are comfortable with your creation, you can connect your flow to the appropriate channel at the Automation section of the Channel Settings of that channel.
Flow builders, automation managers, and developers can use our Flow Builder to create an extensive automation system that integrates API calls, adds AI knowledge base items, identifies intents, and more. Design your AI Agent to respond in a guided, brand-aligned manner that ensures consistency with your organization’s tone and objectives. Lastly, the Flow Builder is the power behind CommSite, the transformation of your website into a conversational website.
Learn more about additional automation in the Advanced Capabilities guide.
Learn more about incorporating AI into the flow at the AI Agent Settings guide.
Learn more about the website leap to the AI generation at the CommSite guide.
Prerequisites
A. Incorporated CommBox Features
CommBox has many powerful capabilities that can incorporated. For this guide, we utilized the following capabilities:
If you are not familiar with these features, read the above-linked guides for some general information. You’ll need to set up these modules to enable our demo functions properly.
B. Set Up a Chat Channel
We use a chat channel to preview the AI Agent interaction. If you don’t use chat for communication, set one up by navigating to Settings > Chat and clicking the + Chat Channel button at the top. Name the channel and activate the needed features that you want the bot to perform. Learn more about our chat communication channels in the user guide.
Planning Phase
Our platform is a great planning tool for the actual AI agent, laying out the steps in a logical order and then filling in the “details.” Learn about the available tools at your disposal and best practices that can help you plan and create an amazing Ai agent in our Planning Your AI Agent guide.
In our demo, we will:
- Let the customers select a category of service
- Tag the customers
- Divert the conversations appropriately.
Getting Started
We start with setting up a new environment and explaining its components.
To create a new Flow:
-
At the main menu sidebar, click the Automation Hub icon to open the AI Agents tab.
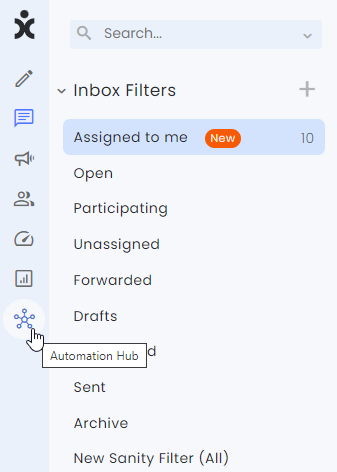
-
At the AI Agents tab, click the Create AI Agent button.
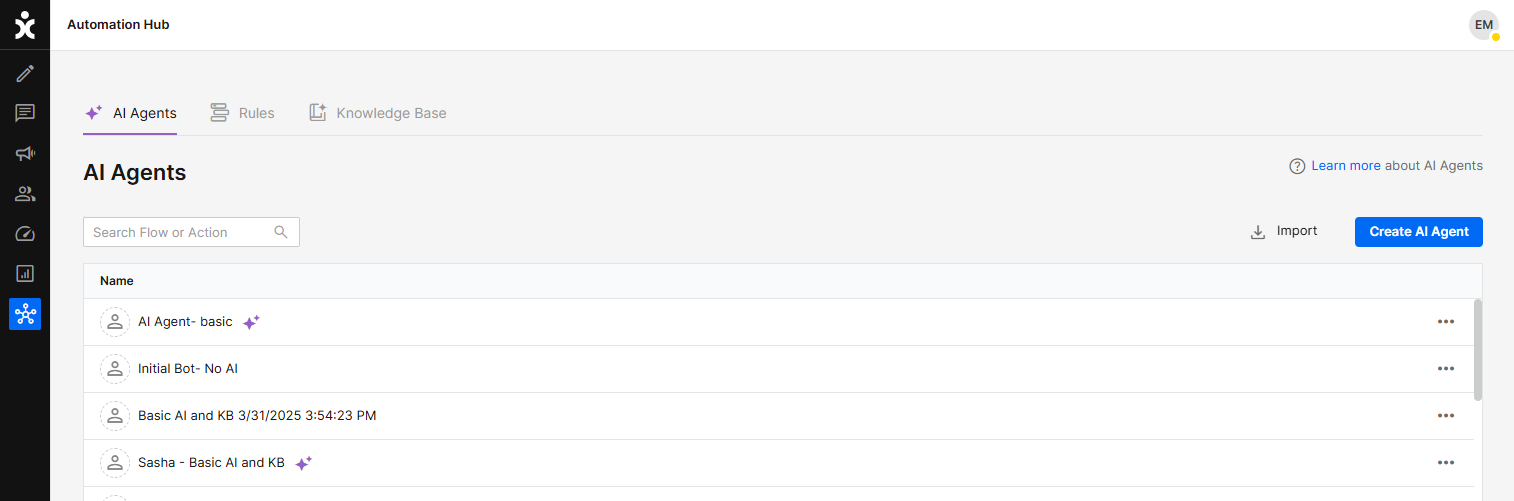
-
Name your new AI agent.
You can edit the name of the new flow by clicking the name. -
At the sidebar, click the Flow section.
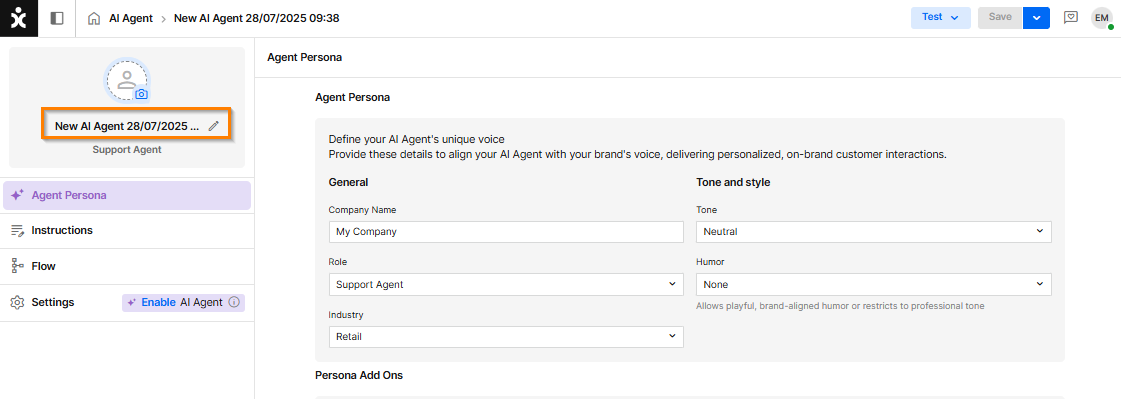
-
Save changes when prompted to do so.
The Flow Builder Canvas
The conversation with a customer is built with different dialog Steps. Some Steps present the customer with choices (for example, buttons) or respond to free-text input. Other Steps work behind the scenes, enabling actions such as jumping to another Step or triggering an API, or use AI prompts to generate a response to the customer. Together, all these Steps form the Flow.
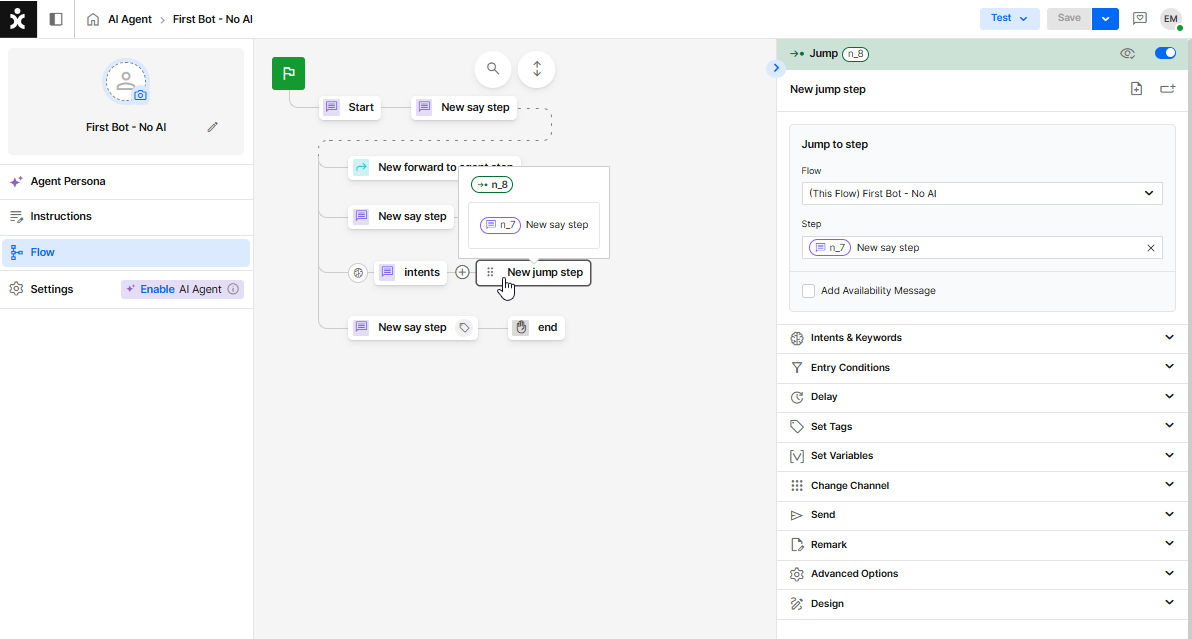
Building the Flow involves adding Steps to existing ones and modifying each additional Step using the Properties Panel at the side, which appears once you click on a specific step.
The steps
By default, Steps appear as choice buttons for the customers when the previous step has more than one “child”.
The content of the button is the title of the step, independently of its functionality. When selected, the step’s message will appear, and its action will be taken.
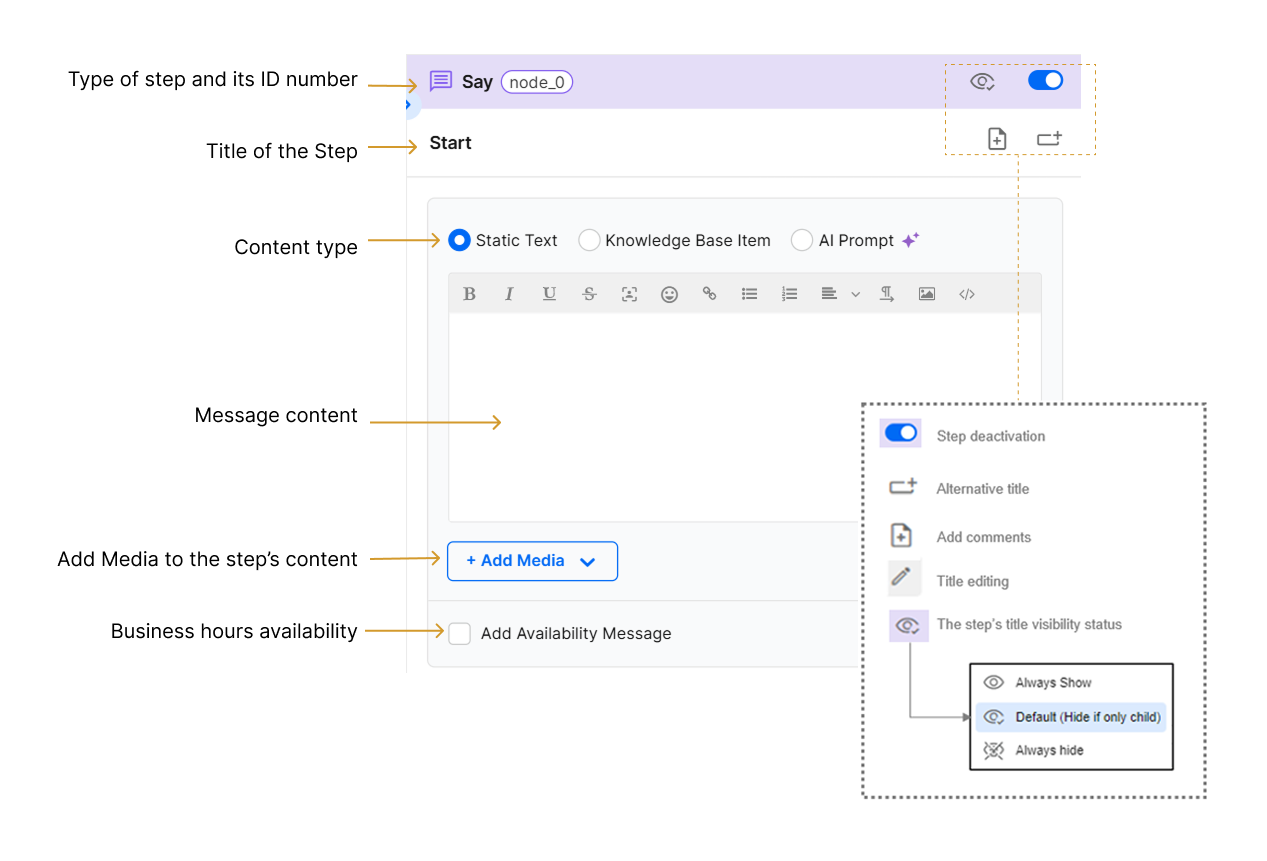
Step deactivation – Flow will ignore that step and any branch past it.
Alternative title – Flow will show those titles and not the step’s headings. See the example below where the customers do not see “Option 1” but rather “Details please,” etc.
Add comments – Add comments for yourself. Comments will not be shown to customers. Note the icon at step “Option 1”.
Title editing – Visible once you hover over the title. Edit it at any time.
Step Visibility – Enables the step’s title to appear as a sole button before the flow continues.
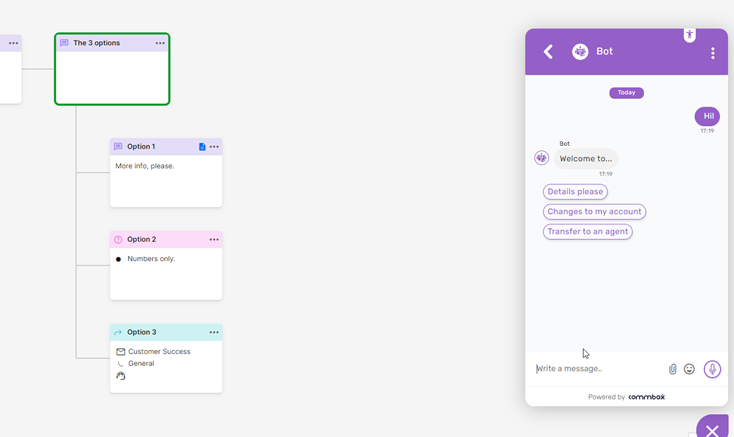
A new Step is created by hovering next to the desired step you want to build on, clicking the + sign, and selecting the type of Step from the pop-up menu.
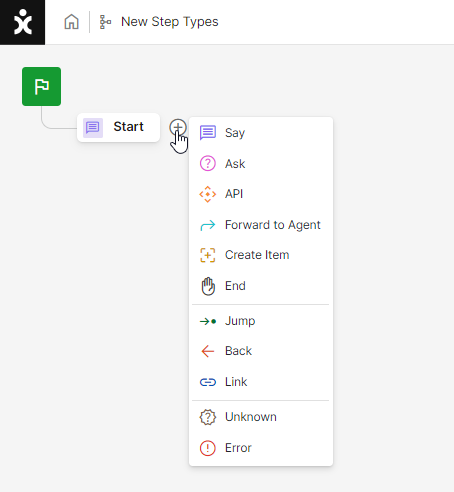
Types of Steps:
 Say – Gives information to the customer, including the available options to choose from.
Say – Gives information to the customer, including the available options to choose from.
 Ask – Requests input from the customer.
Ask – Requests input from the customer.
 API – Makes an API call to an external service to retrieve or enter data.
API – Makes an API call to an external service to retrieve or enter data.
 Forward to Agent – Transfers the conversation to an agent in an Open status.
Forward to Agent – Transfers the conversation to an agent in an Open status.
 Create Item – The Bot creates a secondary conversation (Text/SMS or email only) for the customer.
Create Item – The Bot creates a secondary conversation (Text/SMS or email only) for the customer.
 End – The flow ends, and the conversation’s status changes to Resolved or Irrelevant.
End – The flow ends, and the conversation’s status changes to Resolved or Irrelevant.
 Jump – This step takes the flow to another step in the current flow or to another flow.
Jump – This step takes the flow to another step in the current flow or to another flow.
 Back – This step sends the flow X steps earlier.
Back – This step sends the flow X steps earlier.
 Link – This step supplies the customer with a URL, phone number, or email address. Usually, it sends
Link – This step supplies the customer with a URL, phone number, or email address. Usually, it sends
a link to another channel to continue the conversation in a different channel type.
 Unknown – The flow will be diverted to this step when the bot receives unexpected information, such as a customer typing free text instead of selecting a button or entering unrelated information. If more than one Unknown step is used, the flow will be diverted to the closest one.
Unknown – The flow will be diverted to this step when the bot receives unexpected information, such as a customer typing free text instead of selecting a button or entering unrelated information. If more than one Unknown step is used, the flow will be diverted to the closest one.
 Error – When API calls return an error or no response, the flow leads to this step. This step must be placed in a higher hierarchy than the relevant API step.
Error – When API calls return an error or no response, the flow leads to this step. This step must be placed in a higher hierarchy than the relevant API step.

Note: by hovering over any step and right clicking the mouse, you can see available actions regarding the step.
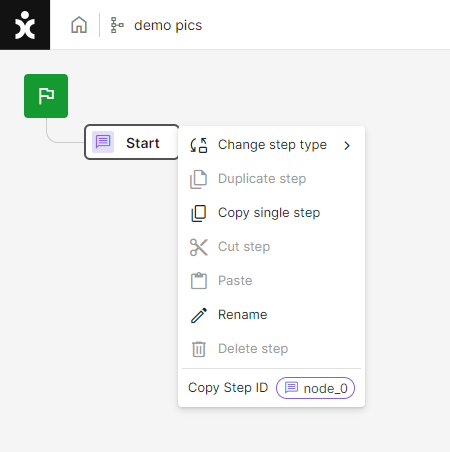
The Properties Panel
The top part of the Properties Panel includes the Step’s properties.
The lower part contains the steps’ settings and functionalities.
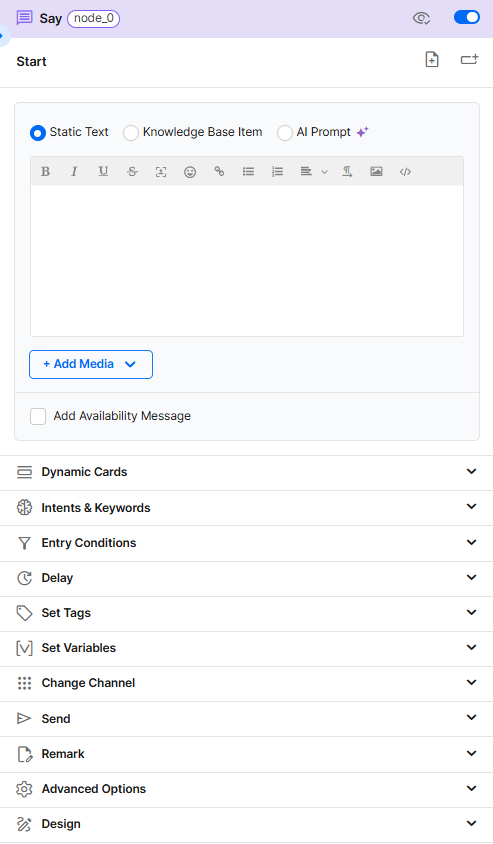
Top Bar
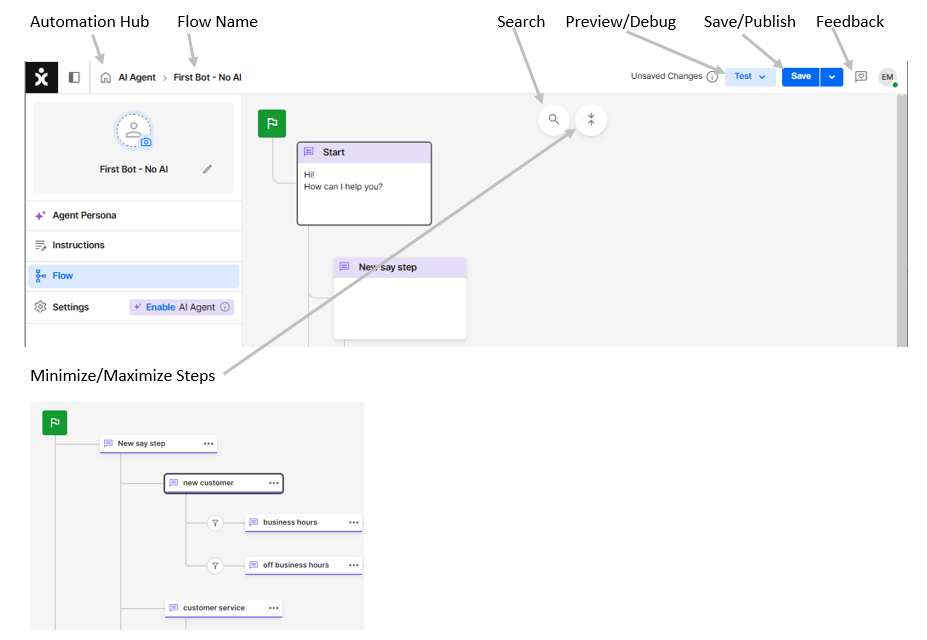
Search
The new Flow builder has an extensive search capability that enable users to filter results by the step’s type, the specific content area (step name, button text, etc.), by the flow’s property, or as combinations of the above. The relevant steps are then highlighted to show all results.
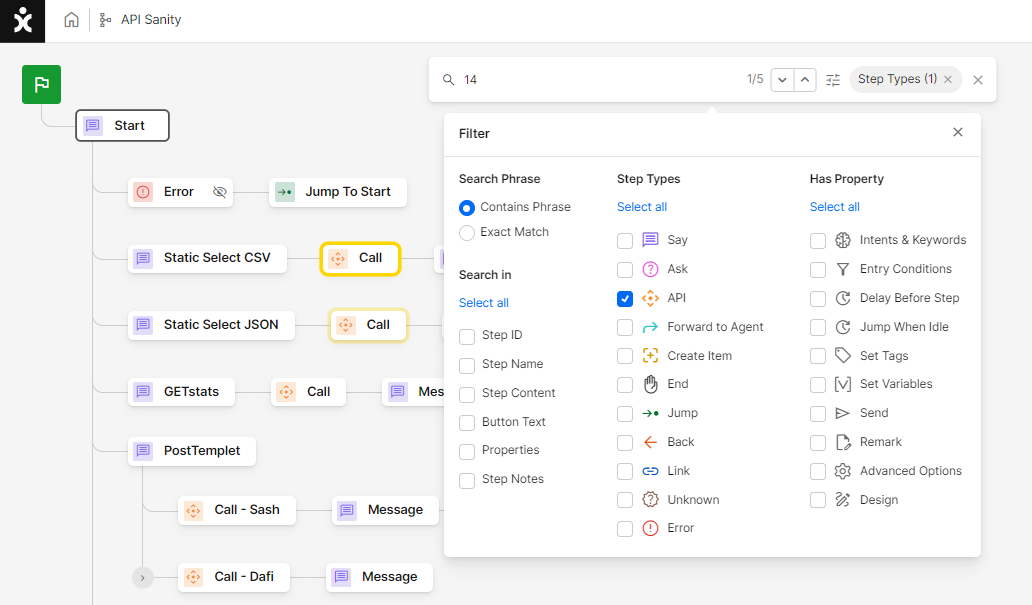
Test - Preview
Test the Flow actions by selecting a chat channel that can ran the AI Agent you are designing.
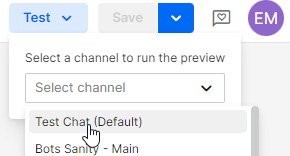
Note: By choosing the test channel (default), a new object in Commbox will not be opened. By choosing a real channel, a new object will be created, which is useful for debugging.
Test – Debug
The debugger enables admins to see the historical context of any conversation by entering the conversation ID. Learn more about this capability in the Advanced Topics guide.

The Settings Section
Beneath the Flow section is the Settings area, where you can define default actions for key scenarios such as idle customers, no response, navigation, data collection, and AI behavior. When building complex bots, configuring Flow Settings streamlines development and helps reduce both setup time and effort.
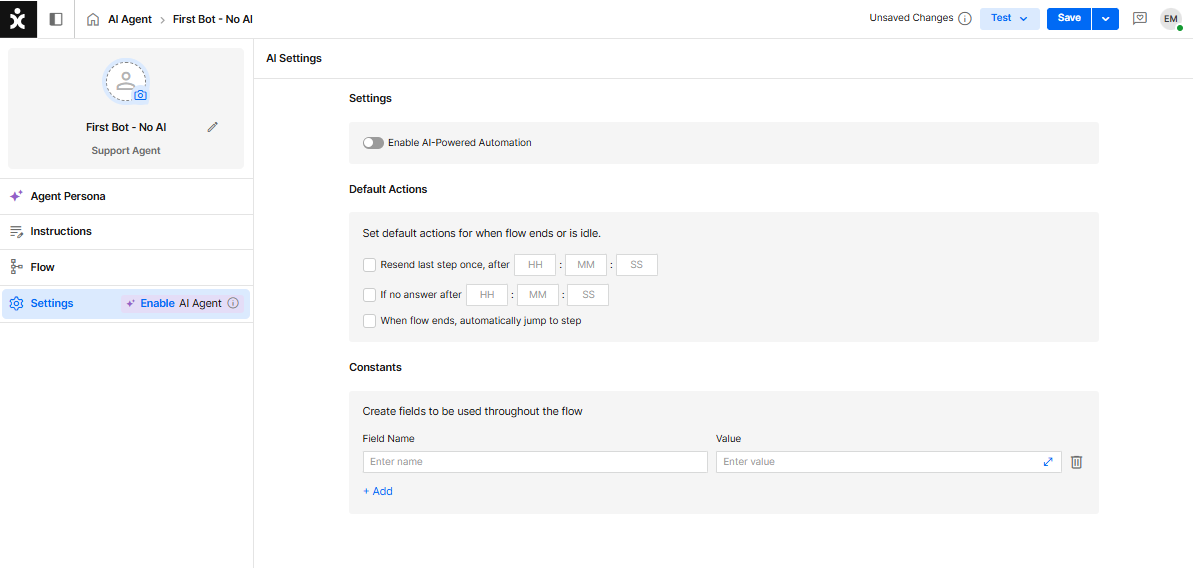
AI Settings
Enabling the AI Agent Settings unlocks advanced capabilities within the flow.
- The AI Agent can respond to customer inquiries based on organizational knowledge base items you provide, using a specific persona for that role.
- To use this capability, it must be activated both at the flow level and the module level, and requires a replenishing token account. For assistance, contact your Customer Success (CS) representative.
Default Actions
Default actions are triggered when:
-
A customer becomes idle.
-
A flow reaches the end of the branch with no End or Jump step.
Note that this is NOT the best practice. Make sure every branch comes to its desired planned ending by ending the call, jumping to a specified step, or transferring the call to a human agent.
Constants
Constants allow you to create reusable Fields within the flow.
- Example 1: Define a field called Age with a value “>21.” Customers who enter an age under 21 can then be directed to a dedicated step for younger drivers.
- Example 2: Create a field called MembershipStatus with a value “Premium.” This allows the flow to automatically route premium members to a priority support queue, while regular members remain in the standard flow.
Building the AI Agent
Let’s begin!
- The first new step when building a flow is a Say step.
At the step’s properties, name it “Welcome” and enter a welcoming message.
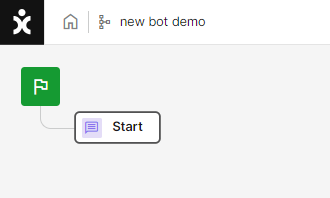
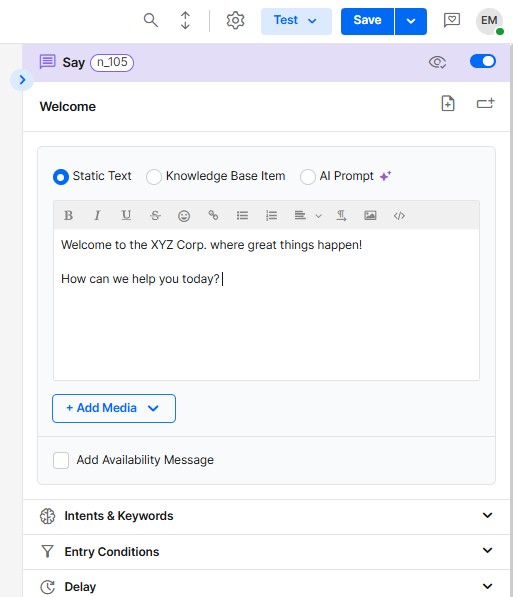
- Hover next to the “Welcome” step and click the + sign. Use it to create three (3) different Say steps. Note that after the 2nd one, the new steps will move below the “Welcome” step to indicate them as “children”.
Name them “Sales”, “Tech support”, and “Customer service”.
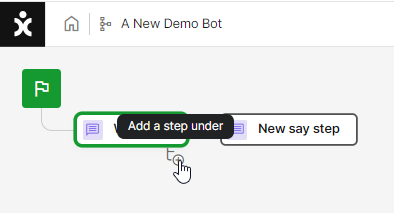
-
Availability check: Create two more Say steps for the “New customers” step, calling one “During business hours” and the other “Off business hours”.
The business hours module has 4 statuses- Active - The channel is active and has available agents ready to receive calls.
- Busy - The channel is active, but there are no available agents to receive calls.
- Inactive - The channel is inactive.
- Off business hours - There are no agents present.
We need to prepare the flow for all scenarios.
In our tutorial bot, we will only deal with 2 possible situations: Agents ARE available to answer calls, and Agents are NOT available to answer calls (because they are busy, the channel is inactive, or they left for the day). Obviously, your business can have different policies and a different response for each status.
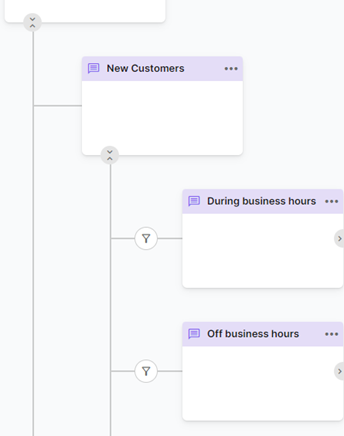

4a. At the step’s Properties Panel, select the Entry Conditions section, click +Add Condition, and then select Availability Condition from the dropdown menu.
b. Select the appropriate channel and subchannel (Sub-stream) for the relevant department (not necessarily the channel names you see in the examples below).
If you don’t have a dedicated subchannel for each department, use the same general channel for all options.
c. For the “During business hours” step, the Channel State should be Active.
d. Click Save
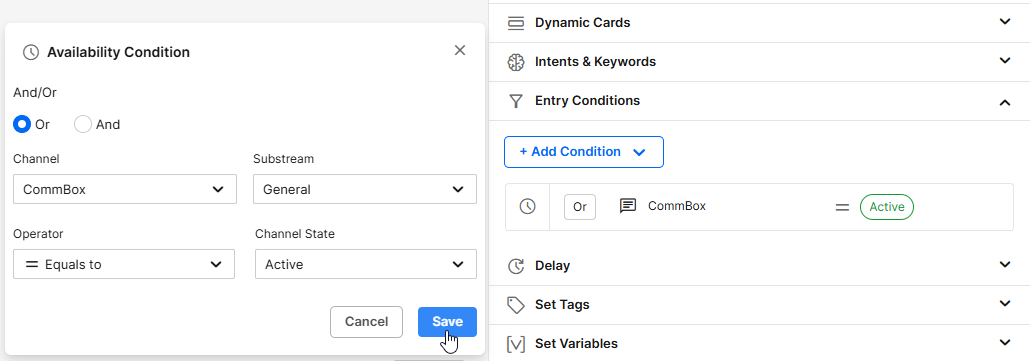
- We are going to add the rest of the statuses (busy, inactive, off hours) to the “Off business hours” step using the availability condition.
- Select the Entry Conditions section and click +Add Condition, and then select Availability Condition from the dropdown menu.
- Select the appropriate channel and subchannel (Sub-stream), select the busy status, and click Save.
- Repeat this process in the same step for the inactive and off-hours statuses. Make sure that you select Or at the top (any one of these statuses will grant entry into this branch of the flow).
- When done, the entry condition should look something like this:

Note: The And/Or selection makes a difference when more than one condition exists. “Or” will proceed to the step if either Inactive or busy channel status is used. “And” will require both statuses to be active simultaneously (impossible in this case) to go to the next step.
- Copy the above step for the other two departments so that after the customers select the desired department, the bot will notify them if the service in not currently available.
Instead of creating each step separately, right click on the step you want to duplicate and click on the Copy single step option.
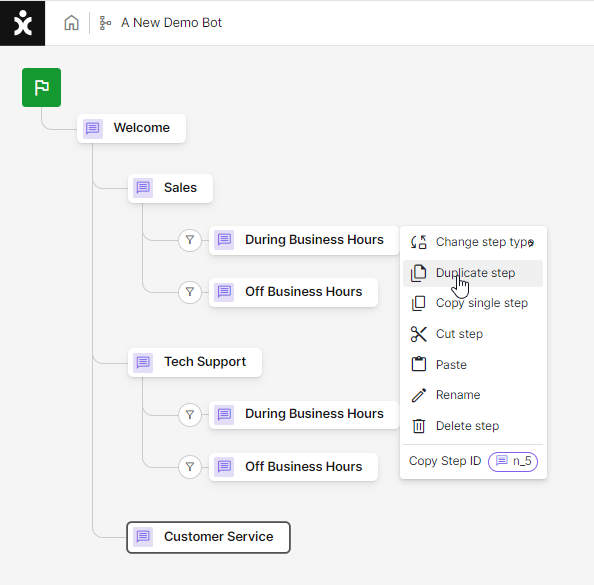
Navigate to the step you want to add to, right click on it, and select the Paste option.
Alternative Option:
If all three departments operate at the same business hours schedule, you can make one availability check on the general channel.
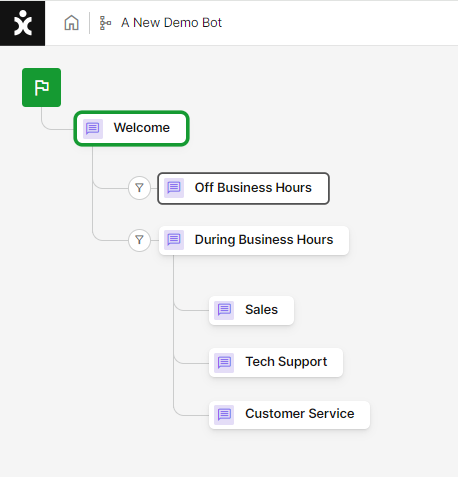
Note: You can drag the steps toward the “welcome” step.
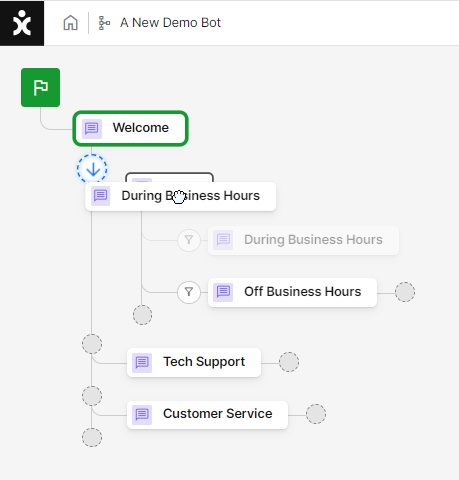
- Add the message for the Off hours step. For example: “We are not available now. Please call again tomorrow after 9 AM.”
Alternatively, if you set the Business Hours module for automatic responses, you can just check the Add Availability Message box.
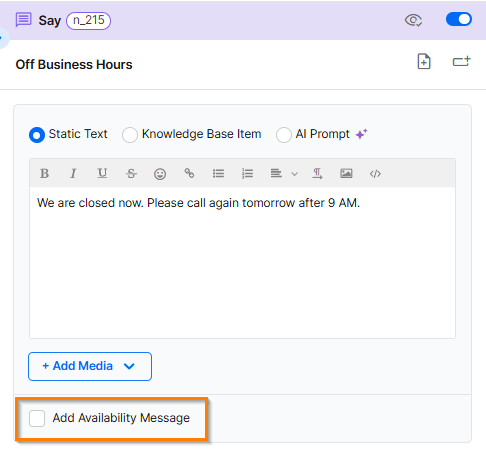
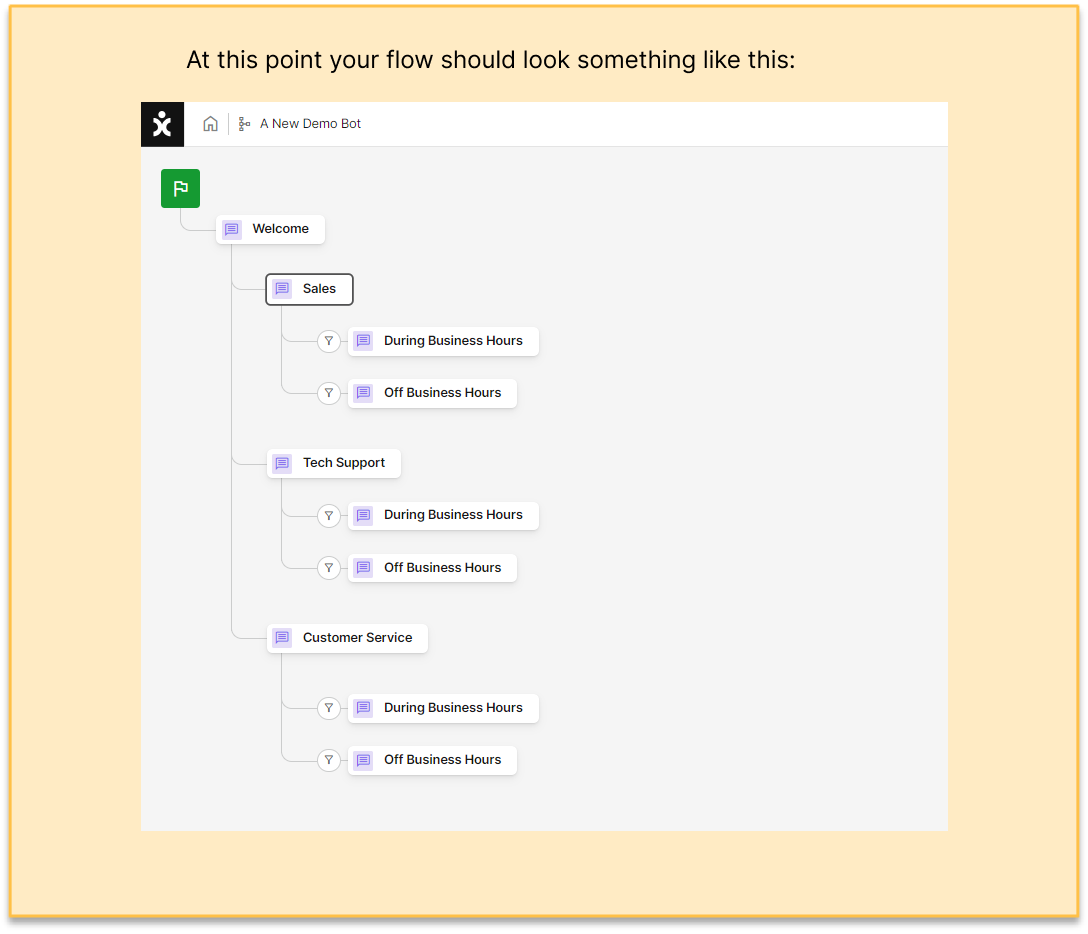
- Added capability: Tags
We want to tag the customers based on which division they selected.
a. Go back to the “Sales” step (the first level of steps).
b. Open the Set Tags section at the panel and click +Add Tag.
c. Select the Customer tag option.
d. Click on the desired tag(s) followed by OK.
e. Repeat this process at the “Tech Support” and “Customer Support” steps as well.
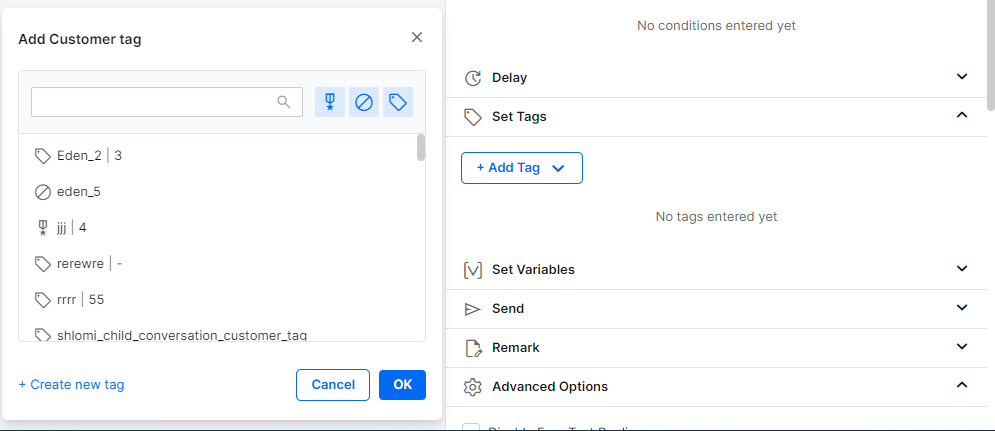
f. Assume we don’t see the tag we need. In such a case we can create a new tag by clicking the +Create new tag button.
g. Enter the tag’s details including the team it belongs to, and click Create & Add Tag. The Tag will be listed in the team’s assets section. Learn more about Tags in clicking here.
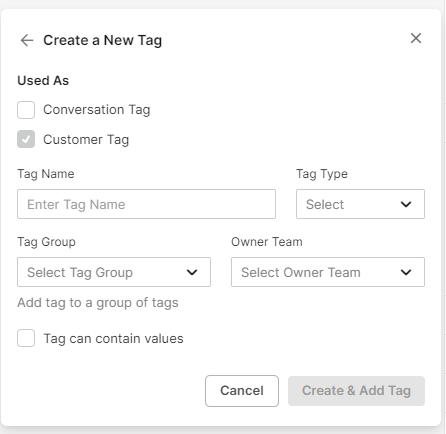
After tagging the step you should see the tag icon in the step.
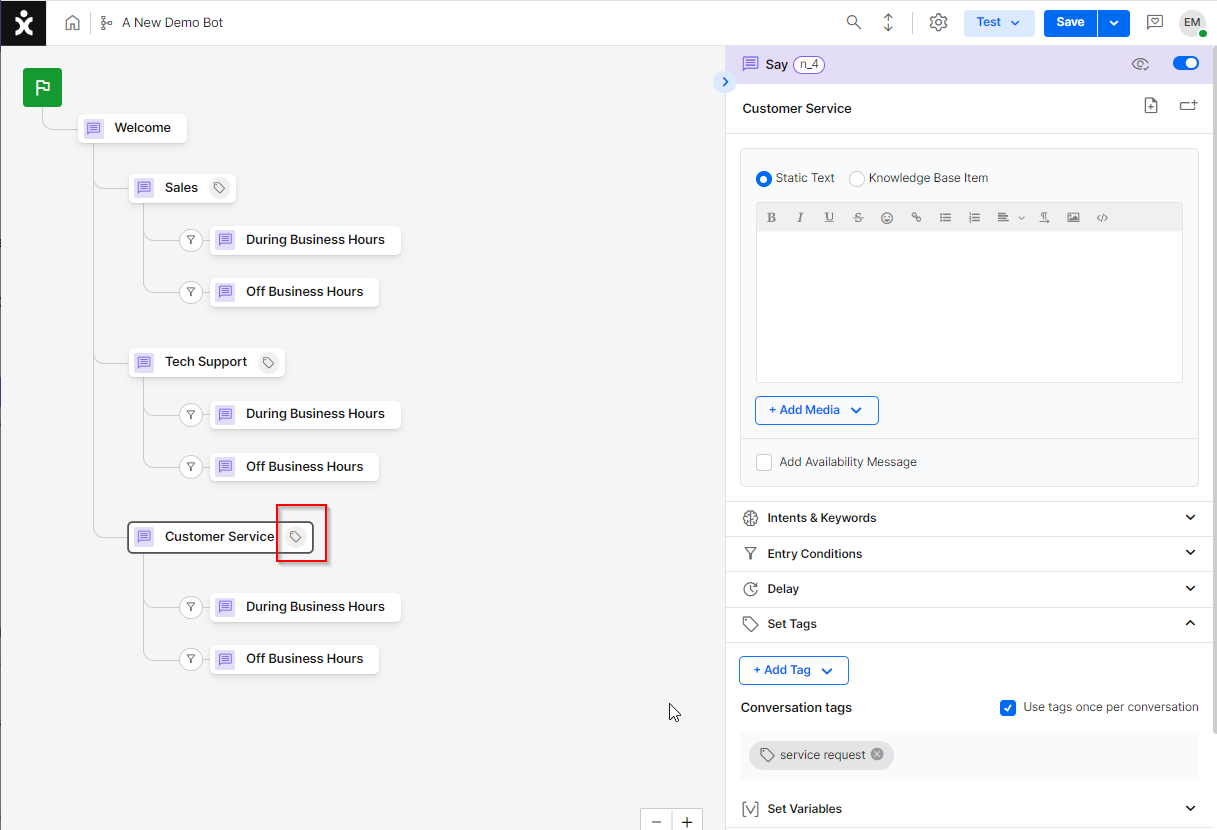
Channels enable businesses to organize incoming calls by creating sub-channels for different departments. This allows targeted call forwarding to specific agent groups equipped to handle those inquiries.
For this demo, we created a subchannel for each “department” to end each branch of the flow by forwarding steps to the specific group of agents with permissions to handle just those calls.
About Ending the Flow
From the business prospective, some conversations, such as product inquiries, have business potential that we want to harness. Others, such as calls regarding technical support, have little value since we can assume the customer will call back if the problem persists.
The End step offers two options:
- Resolved - The end user got what they came for (completed a flow that gave them a service)
- Irrelevant - The end user did not complete a flow that gave them service. Usually an end user that abandoned the conversation (stopped replying)
In our tutorial bot, we’ll end the customer service call during off business hour as Irrelevant. For the other calls, will use the Forward to agent step (even the ones that came after business hours). Note that SLA data may be affected.
-
For the Tech support - Off business hours branch, add an End step.
Select the Irrelevant option and add a goodbye message.
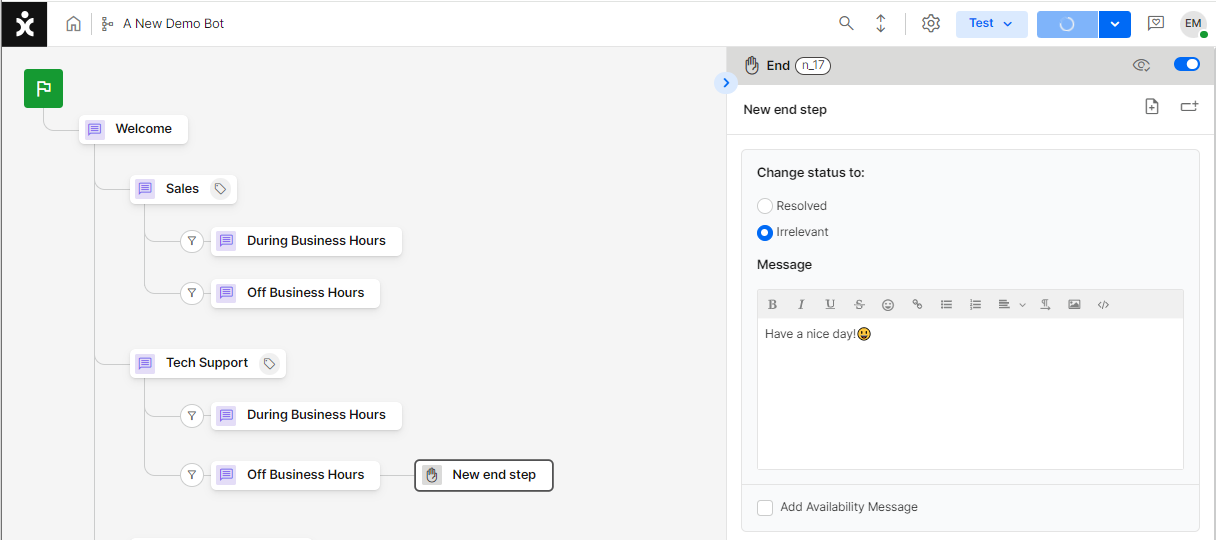
-
Add a new Forward to agent step to each of the other branches.
In each of these steps, click the Change channel property and select the appropriate channel and subchannel that the call should be directed to.
For the steps that are during business hours, you can add an appropriate message (for example: “You are being transferred to the next available agent. Thank you for your patience”). For the Off-hours steps, we already added a message in the previous step.
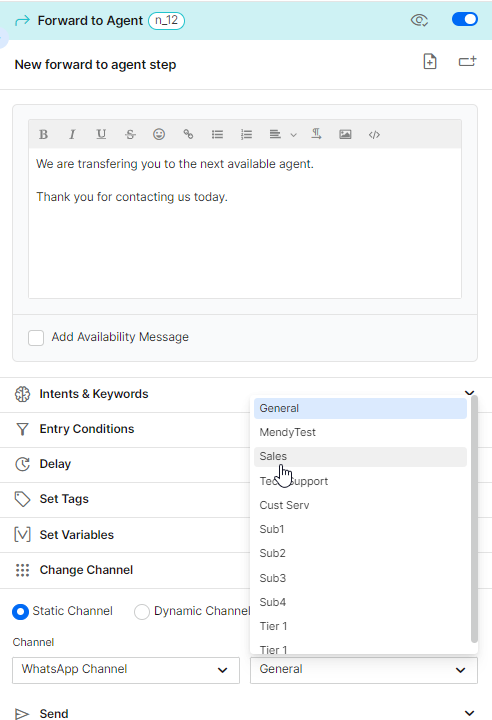
-
Click Save at the top bar to save what has been created so far.

-
Click the Test button at the top bar and select the Preview option followed by the testing chat channel that will run this preview.
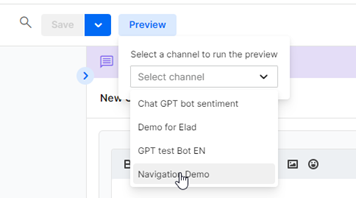
-
Play the roles of both customer and agent to see the flow’s progression.

Once you finish running the Flow, click on the chat menu and select Logout to reset the conversation. Click the “X” button of the iFrame to close the chat.
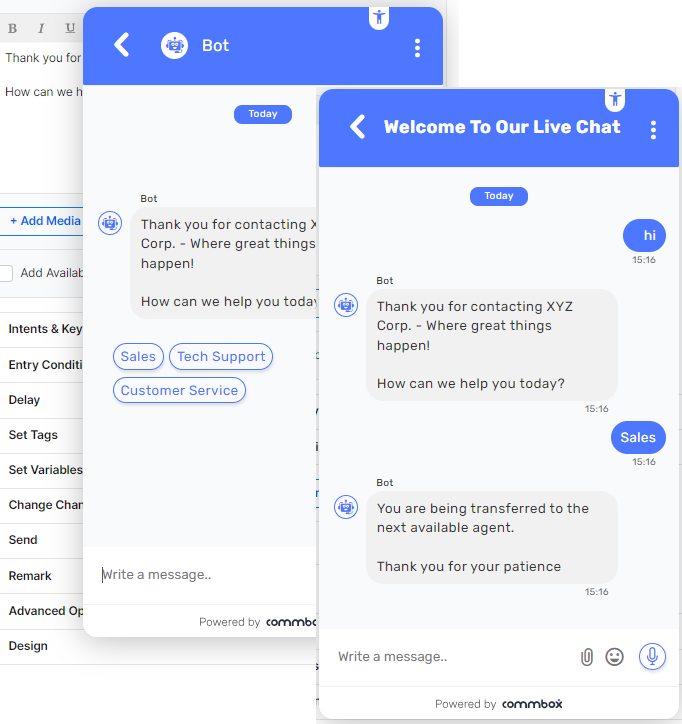
WOW! your very first flow!
Learn more about additional automation in the Advanced Capabilities guide to bring your creation to the next level!.
Learn more about incorporating AI into the flow at the AI Agent Settings guide.
Learn more about the website leap to the AI generation at the CommSite guide.