Overview
Agent Statuses are divided into three categories: Active (green), Busy (red), and Away (orange). Additional statuses can be added into these categories to help the organization create a better reflection of the business operations in the different reports. For example, add the Away status “On break” or the Busy status “In a meeting” to better describe the agent’s current status and have a meaningful report about the agent’s time.
Team managers can create and assign statuses to different agents, and the agents can then view and select the relevant statuses from their Personal Settings menu (the circle with their initials).
The auto-assignment is also affected by the different statuses, as will be described in this guide.
Viewing / Changing Statuses
As an agent:
The Personal Settings icon includes a small, colorful circle indicating the current status category.
To change the status, open the Personal Settings, expand the category, and click on the desired status.
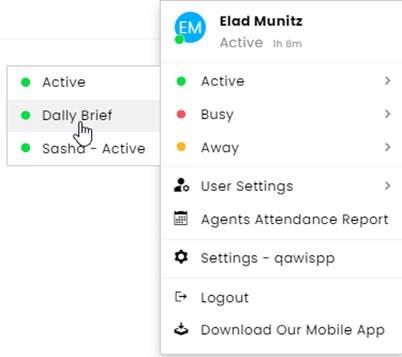
By clicking on the Agents Attendance Report, one can see a monthly calendar that lists the statuses and times of activation.
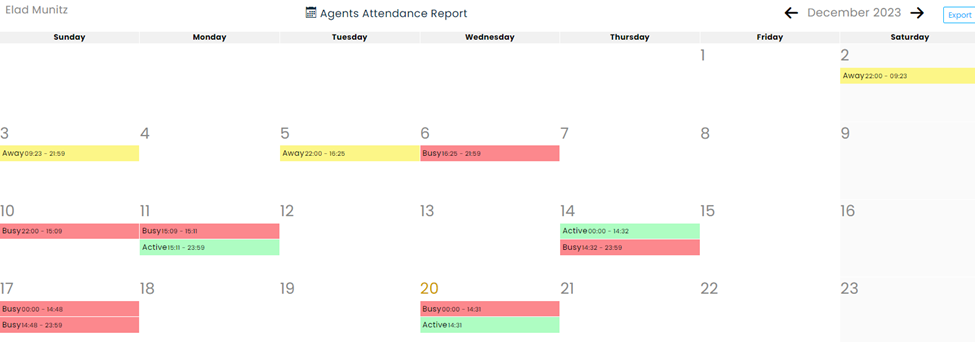
As a team manager:
At the main menu sidebar, click the Dashboard icon. At the lower section, at the Agent Table, you can see all agents with their current status, and how long they were at that status.
Click on the displayed status to change it for the agent.
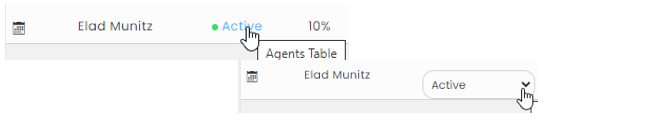
To view the Agents Attendance Report, hover next to the desired agent and click on the Calander icon that appears next to the name.
Alternative way: Navigate to Insights > Agents, select the desired agent from the list, and click on the Agents Attendance Report.
Adding or Editing Agent Statuses
To add a new status:
- Navigate to Settings > Agent Status and click the + sign at the corner.
- Select the Category, enter a short name for the status, and click Add.
(Optional: Enter max time for the status to be active)
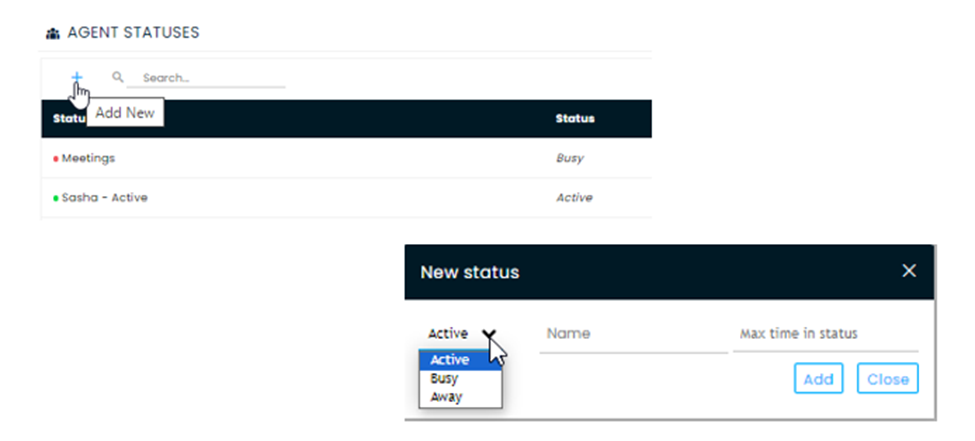
To edit or delete an existing status:
- Navigate to Settings > Agent Status and hover over the desired status.
- Click on the Pencil icon at the end of the line, edit the status, and click Save.
- To delete the status, hover over the desired status, click the Delete icon at the end of the line, and click OK in the dialog box confirming your decision.
Agent Statuses and Automatic Assignment
The Automatic Assignment module delegates the incoming traffic to the different agents. By default, Active (green) statuses get regular and special automatic assignments, and Busy (red) statuses only receive special assignments. Team managers can add additional statuses to specify further which agent statuses are needed to be in place to receive incoming traffic. Remove a status from the list by clicking the X next to it.
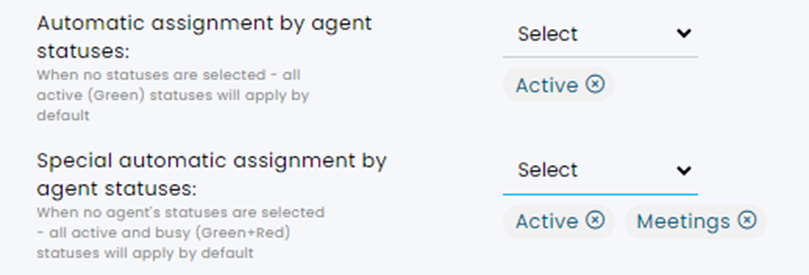
For further explanation, see the Auto-Assignment article.