Overview
The knowledge base stores your organization’s content in optimal settings, enabling time-saving and accurate information presentation. It also stores raw information learned by AI to answer customers' inquiries.
Key Considerations:
A. Agents use predefined replies to answer inquiries from their customers quickly and easily. The agent clicks the Knowledge Base icon in the inbox, selects the desired item, and inserts it into the inbox.
B. Predefined replies can be used in the Flow builder Say step, where the chosen item is displayed to the customer when selected.
C. The predefined replies can be used by our AI autonomous agent to help agents formulate their answers to customers based on the specific item.
D. Predefined replies can be tagged with Topics Tags, a powerful tool that helps categorize and filter items and associate them.
E. When creating Predefined replies, you can add relevant Implementable Services that will connect the customers with certain functionality via a link the agent will send
F. Predefined replies can be exported to an Excel or CSV file to enable offline analysis, audits, and integration with other systems.
This guide covers the usage of Knowledge Base items, managing team-specific access to predefined replies, suggesting new predefined replies by agents, managing the Knowledge Base, and creating predefined replies for the AI autonomous agent.
Predefined Replies
Predefined replies are designed to save agents time and effort for agents by providing information for common customer queries. You can create predefined replies in the Knowledge Base, which can be accessed from the Settings page or the new Automation Hub.
Assign and manage predefined replies to a team at the Organization settings. To learn more about how the Teams assets operate, click on Understanding Teams Assets.
Using Predefined Replies
During a conversation, an agent can respond to common customer inquiries by using a predefined reply.
Click the Knowledge Base icon at the bottom of the reply box to open the Knowledge Base items tree diagram.
- Click the Knowledge Base icon at the bottom of the reply box to open the Knowledge Base items tree diagram.
.png)
- Select the appropriate item and click Insert to add the item to the reply box.
.png)
- Edit it as needed and send it to the customer.
Using Predefined Replies in the Flow Builder
You can add a knowledge base item as part of the automation flow by adding it to the Say step.
At the relevant flow, open a Say step, select the Knowledge Base Item option, and click on the desired item from the menu. The content will be displayed “as is”, so you should edit it appropriately.
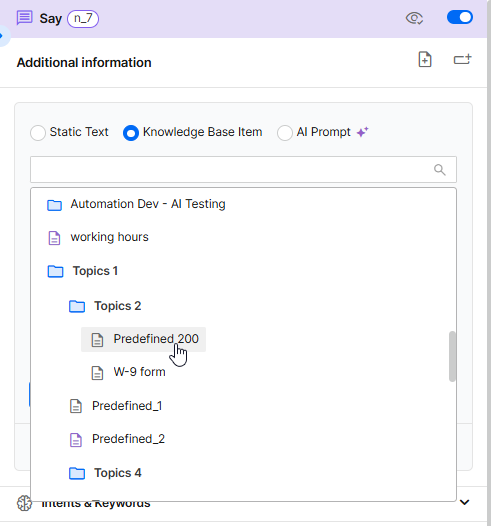
Using Predefined Replies with AI
Clients with active AI accounts can upload files or create references to the websites that will be learned by our Autonomous Agent to provide content for agents and customers.
Once learned, an agent with appropriate permissions can ask the AI to answer the customer’s inquiry based on the information learned.
![]()
AI Bots can also use uploaded files and website URLs to answer customer inquiries.
Clients with active AI accounts can click the Settings icon at the relevant flow and enable AI-Powered Automation on the AI Settings tab. Once enabled, the AI answers the customer’s questions based on the items learned. See AI Performance for more information.
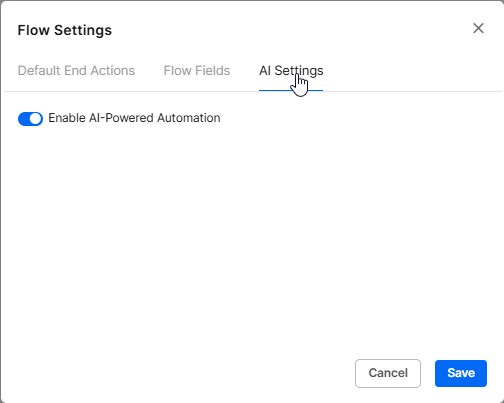
Note: Additional costs may apply
Managing Predefined Replies
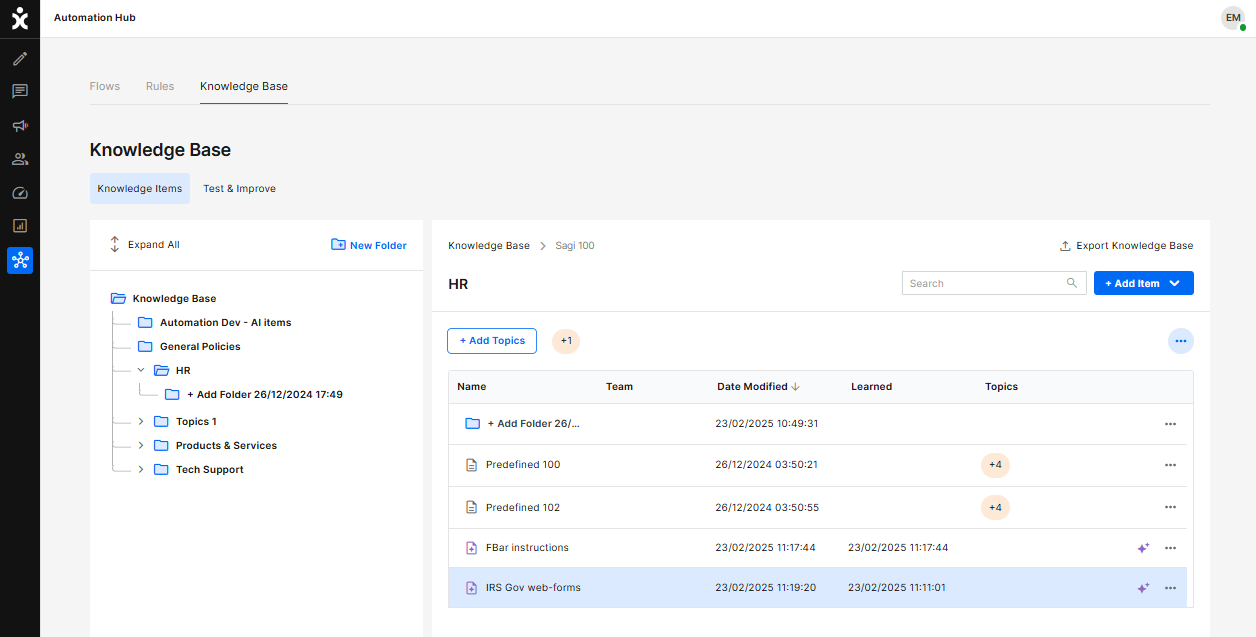
There are three types of knowledge base items:
- Predefined items – Information uploaded to the platform that the agent can use to select and insert into the reply box and/or as data used by the AI Agent to answer customer’s inquiries.
- Files – Uploaded files learned by the AI Agent to respond to customer inquiries when referred to by the agent or directly in the bot.
- Web Pack – An uploaded web content learned by the AI Agent to respond to customer inquiries when referred to by the agent or directly in the bot.
Note:
![]() Items with AI components (including predefined items used for both agents and AI) will have this icon.
Items with AI components (including predefined items used for both agents and AI) will have this icon.
![]() Content learned by AI.
Content learned by AI.
Predefined Replies and Teams
Predefined replies can be made available to all agents or restricted to specific teams.
.png)
Adding predefined replies to a team:
- Navigate to the Teams page, click the desired team, and open the Knowledge Base tab.
.png)
- Check the replies you want this team’s agents to have.
- In the center pane, select the team whose selected replies you want to be included in this team.
- Click Add to immediately add predefined replies from the selected team.
- To automatically update the predefined replies from the selected source team, enable the Auto-update toggle.
- Save changes.
Suggesting a Reply
Agents can suggest new predefined replies to the organization’s Knowledge Base based on their interactions with customers.
- Before sending a response, click the three-dot menu next to the send button.
- Click “Suggest to knowledge base”.

- The team leader /admin will see these suggestions at the top of their Knowledge Base section of the Settings page
.png)
- If the suggestion is approved, the admin can click Add, name the Knowledge Base item, and place it in the appropriate location by dragging it with the mouse.
.png)
- Once placed, the team leader or admin should open the new Knowledge Base item, add any additional functionalities, and click Save.
Exporting Predefined Replies
Admins and team leaders can export predefined items in the knowledge base into an Excel or CSV file to enable offline analysis, audits, and integration with other systems. The exporting process can be filtered by folders, topics tags, and teams, to limit the scope to the desired analysis.
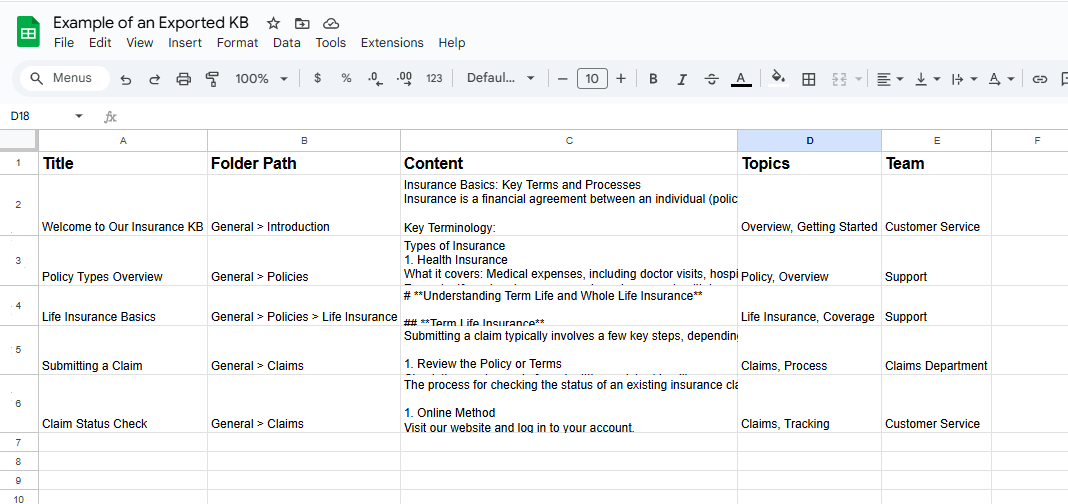
- At the CommBox platform, navigate to the Automation hub (sidebar) and click the Knowledge Base tab.
- At the top corner, click the Export Knowledge Base button.
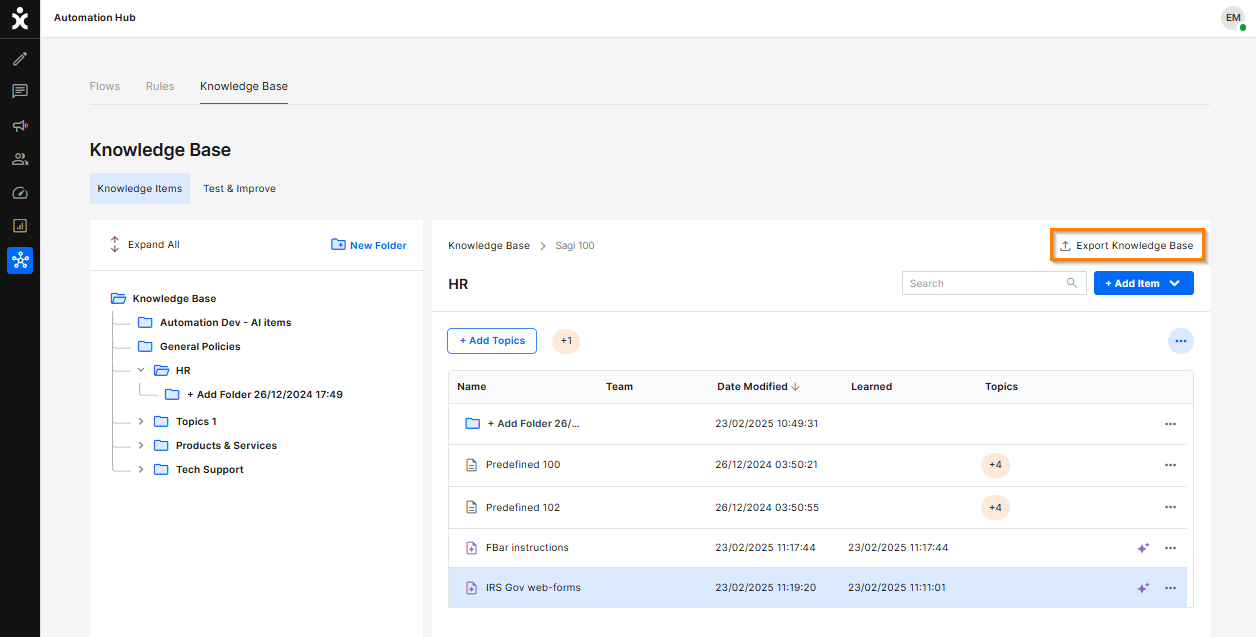
3. Select the desired items using the filters provided. Items can be categorized by their team(s), Topics tags, and Folders.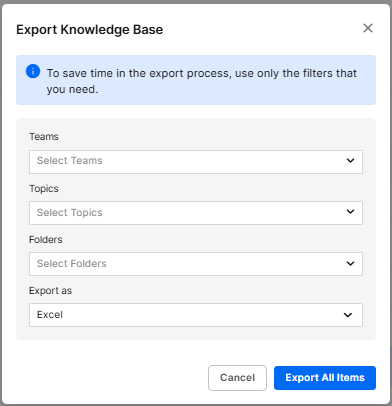
4. Select the file type and click the export button. If none of the filters are used, all items will be exported.
5. When the report is ready to download a notice should appear at the bottom of the page.

If there are many large items, this process may take some time. Leaving the page will interrupt the compilation.
Creating Knowledge Base Items
CommBox Knowledge Base items can be used as predefined replies for agents and as learning material for the Autonomous Agent to respond to customer inquiries.
For Human Agents
- To create new Knowledge Base items, navigate to the Automation Hub and select the Knowledge Base tab.
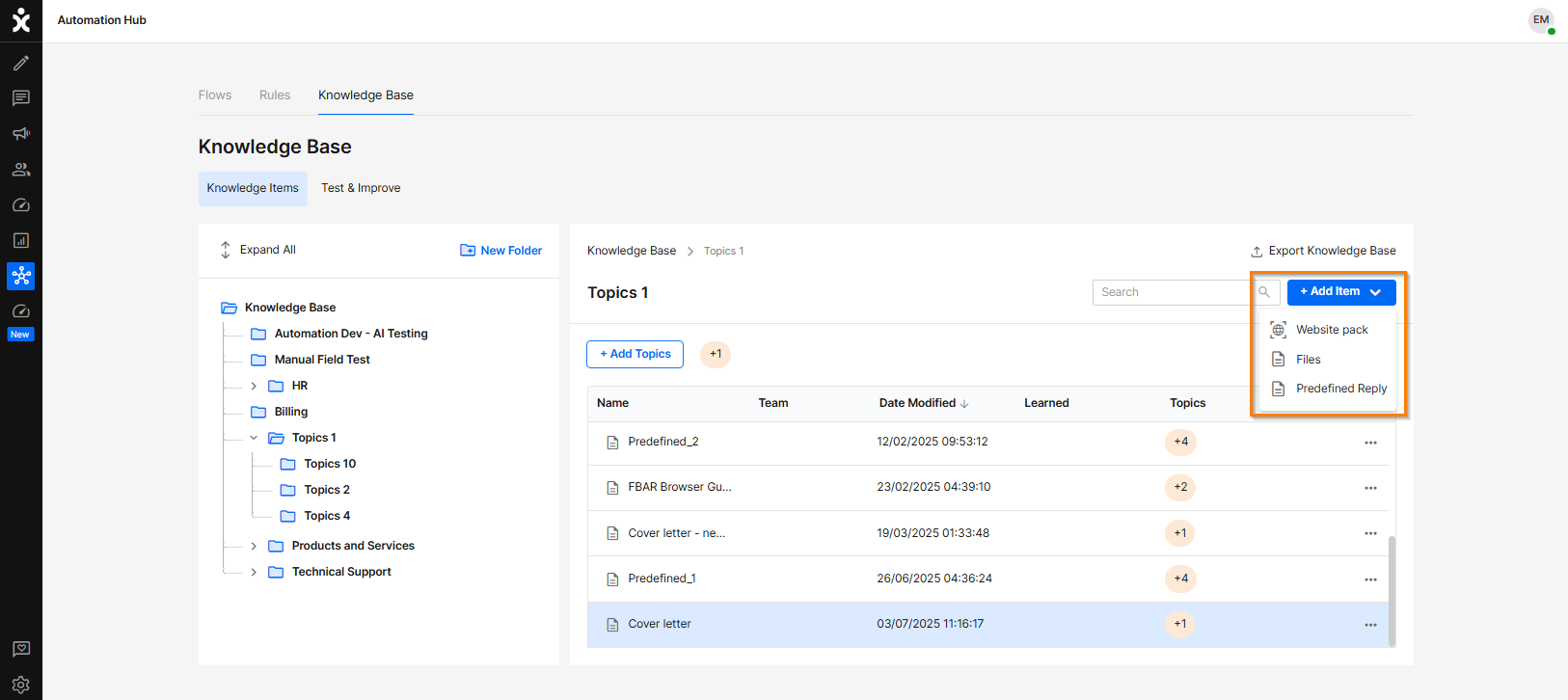
- Click the +Add Item at the top corner and select Predefined Reply.
- In the dialog box, enter the title of the predefined reply.
- Enter the content of the reply. Note that AI can only use Universal Message Text content. You may fill both versions in the same predefined reply.
.png)
5. You can personalize the predefined reply with Manual input fields (optional) that will act as placeholders for agents to enter customer information.
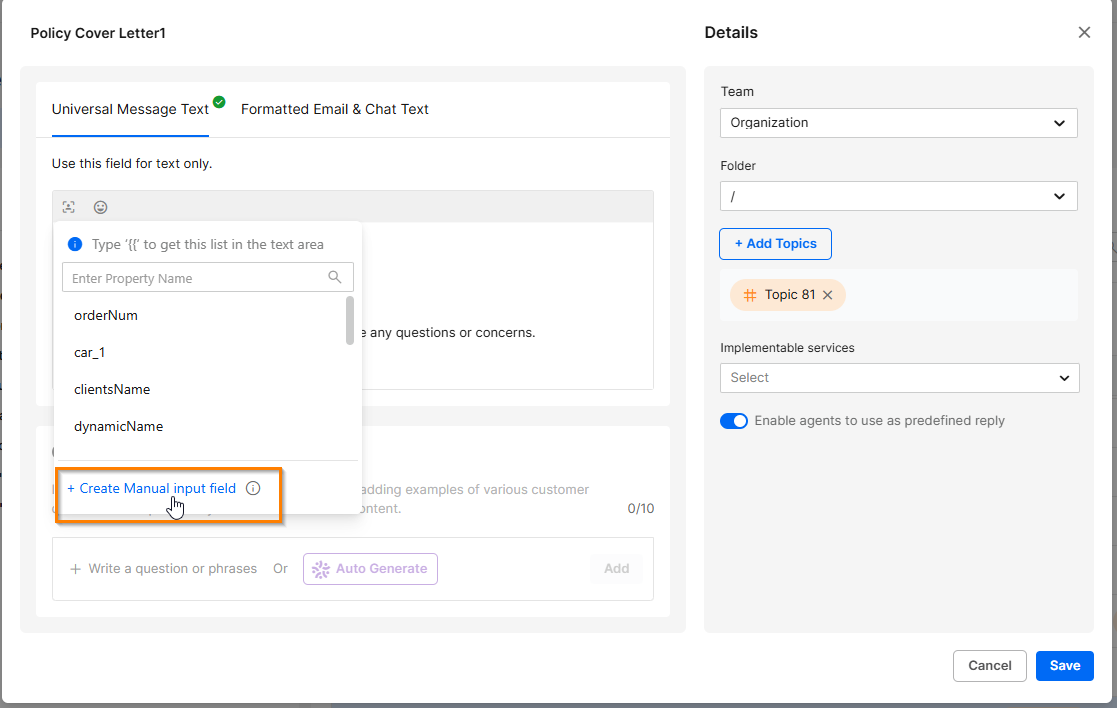
Click Create Manual input field to add the new fields for the agent to fill in before sending the item to the customer.
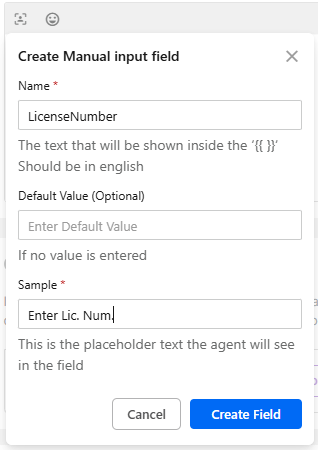
Enter the name and sample/instructions of the field or a default value option.
Note:
- The field’s name can only include English letters and numbers with no spaces. Underscore (_) is acceptable.
- The placeholder is not limited in length, but the sample display is about 17 characters, so limit the wording accordingly.
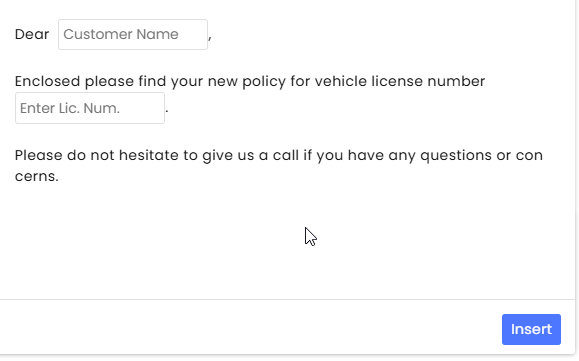
6. Select the Team ownership for this predefined reply (optional). When Selecting the Organization as the owner, the item will be available for all admins and team leaders to add this predefined reply to their teams.
7. Edit the folder this item should be added to (optional).
8. Add Topics Tags (optional) for quick reference and filtering ability. Click the Add Topics button for available tags.
9. Select the relevant Implementable Services that will create a link to different functionalities.
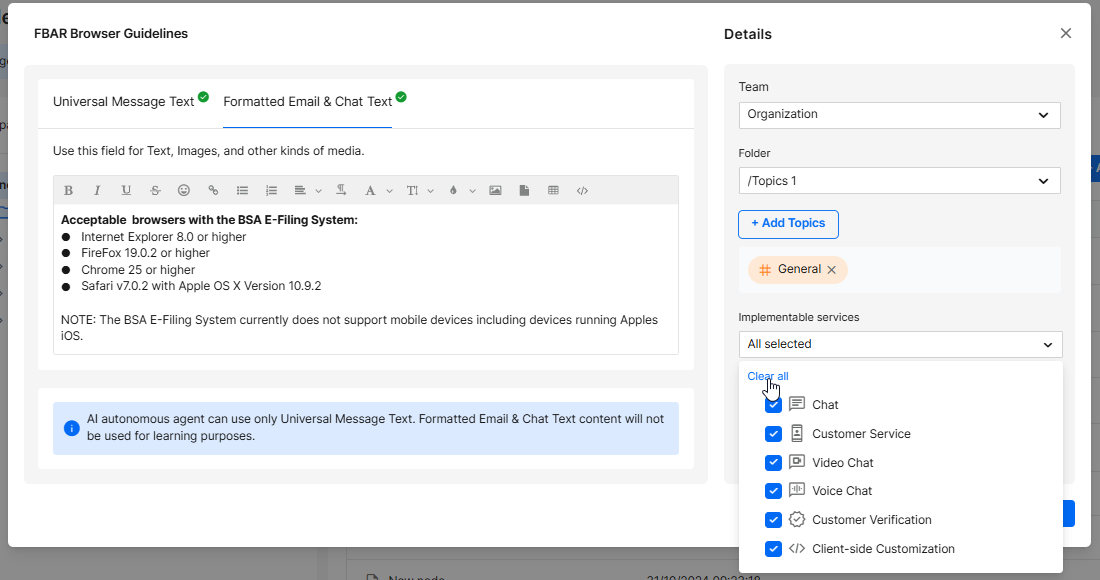
- Checking one of the Chat apps will create a link the customer can click to open a unique chat with the agent.
- Checking Client-side customization will send a link to one of the features your organization created and connected to CommBox.
10. Enable agents to use this item.
11. Click Save or continue to create an AI predefined reply.
For AI Autonomous Agent
To enable the predefined reply to be used by the AI Agent, Universal Message Text must be used.
- Toggle On to Let AI autonomous agent use this reply.
- To improve the accuracy of the AI in using this content based on customer intent, enter possible questions or phrases that this item can answer and click Add. You can choose to click Auto Generate to add possible questions or phrases suggested by AI based on the item's content.
- Click Save& Learn when done.
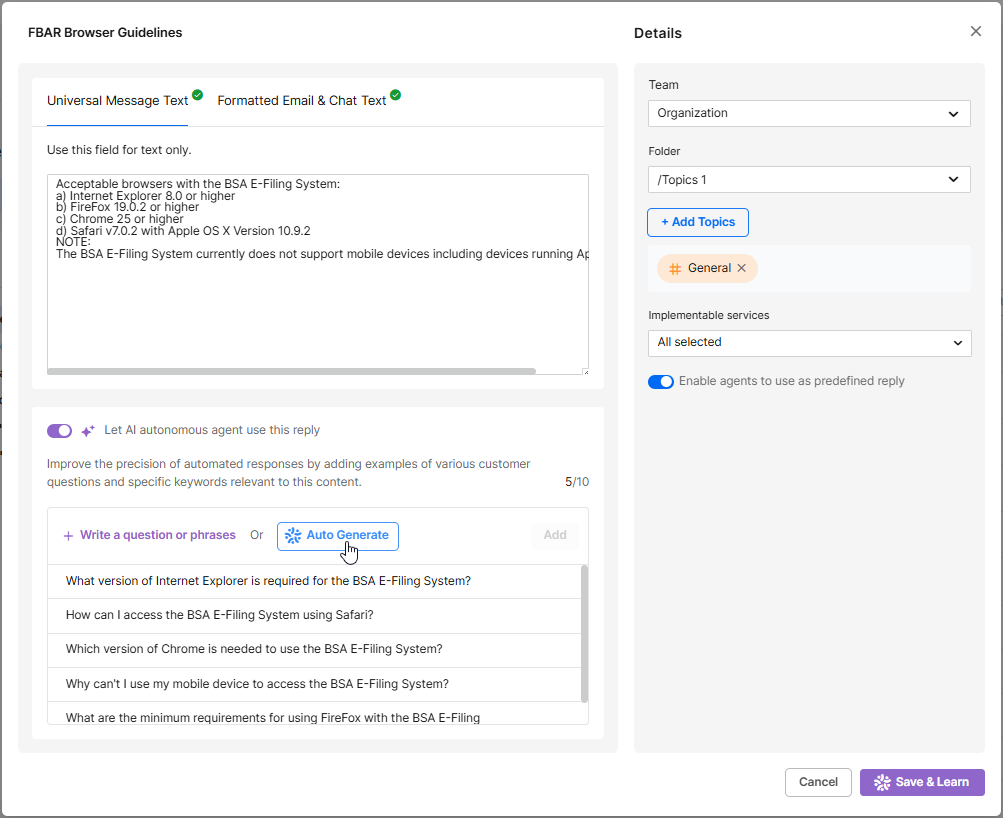
Note: When the information in the website is updated, you should open the item and click Relearn.
When an updated PDF is available, delete the old item and upload the new (to have the new material learned by AI).
Files for AI
A knowledge base item can be created by uploading a file(s) and having the AI Autonomous Agent learn the information to be used in conjunction with the customer–agent interactions.
- At the Automation hub, select the Knowledge Base tab.
- Click the +Add Item at the top corner and select Files.
.png)
3. At the new dialog box, drag and drop the desired files or click the +Upload file button to open your browser.

4. Click Upload.
Note:
- Supported file types include .pdf, .txt, .md, .html, .json, .docx, and .pptx
- You can upload up to 10 files at a time, with support for multiple file types in a single batch. Each file can be up to 30 MB in size. Note that maximum file size allowed is set in the Media section under the Privacy and Security module.
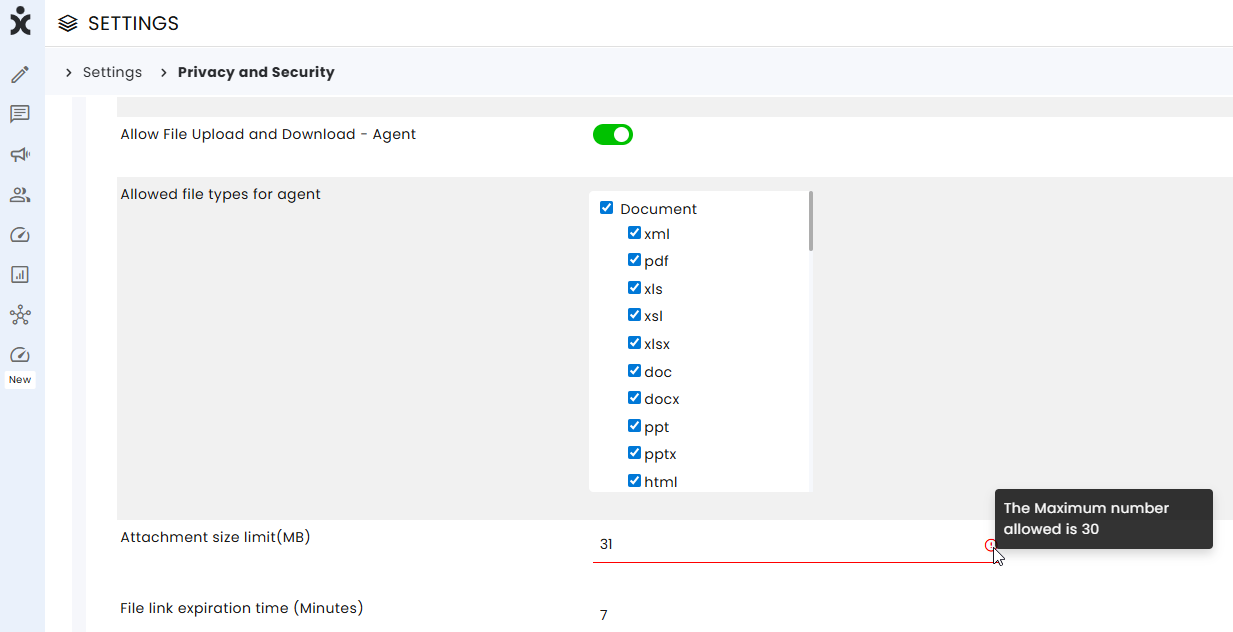
A PDF Example
Uploaded document (partial view – relevant information boxed):
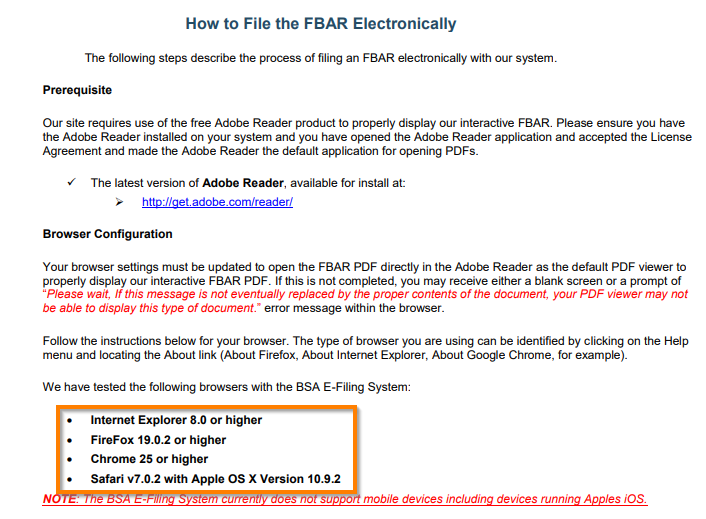
Customer interaction and agent use of AI to find the answer:
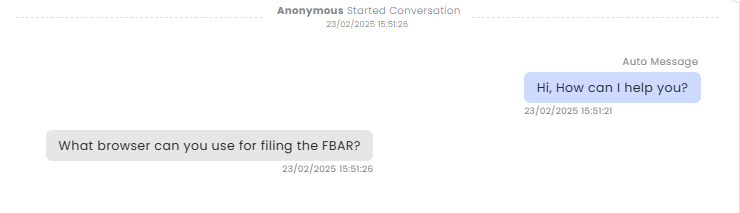
![]()
Response of the AI Assistant:

Website Pack
Admins can extract content from selected websites and URLs to generate knowledge base items for organizational use. The AI agent can then use the aggregate information pack to immediately answer customers and agents in a simpler, faster, and cost-efficient manner.
- At the Automation hub, select the Knowledge Base tab.
- Click the +Add Item at the top corner and select Website Pack.
.png)
- At the new dialog box, enter the website name and relevant team ownership. (optional)
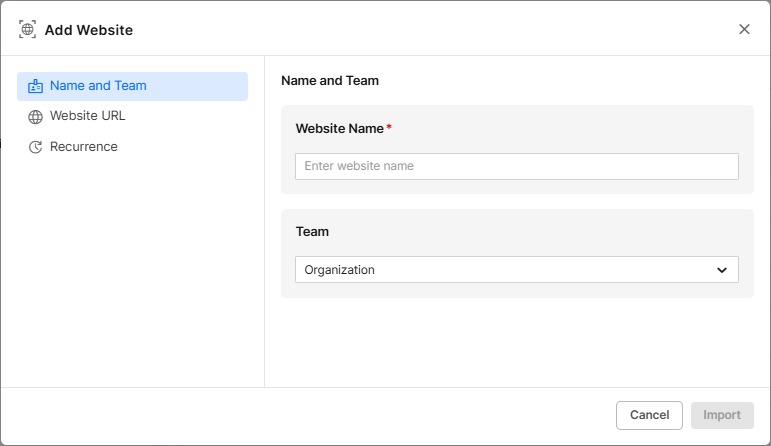
- Enter the website’s URL you want to be crawled. You may select the pages listed in the Site Map of the selected website, or only a specific page.
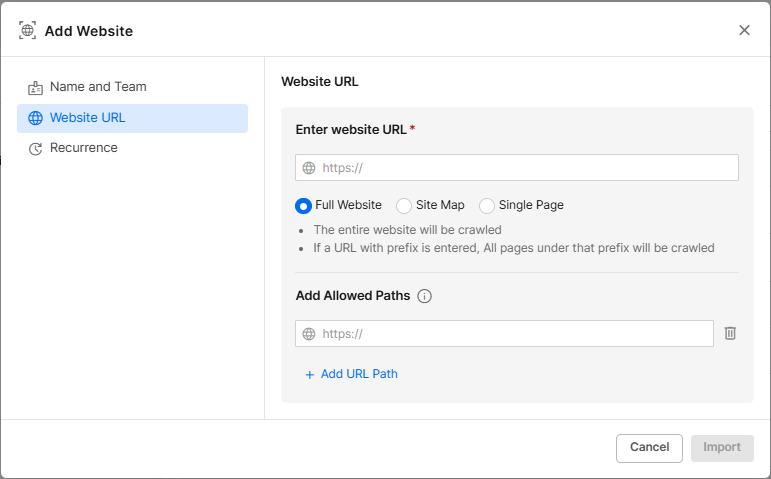
- Set a recurrence schedule to automatically crawl the website or selected pages at predefined intervals, ensuring the AI uses the most current information. (optional)

- Click Import.
Note that the item is not viewable. The AI-agent uses this information to answer queries from human agents using the Ask AI feature, and answer customers within the bot communication.
Renaming, Deleting, Organizing, and Editing Items
Navigate to the Automation Hub and select the Knowledge Base tab.
![]()
- To edit the item’s content, select it, make the necessary changes, and click Save.
- To Rename KB items, navigate to the end of the line of the relevant item, click the 3-dot menu, and click Rename. At the dialog box, enter the new name and click Rename.
- To Delete KB items, navigate to the end of the line of the relevant item, click the 3-dot menu, and click Delete. Confirm your action by clicking Delete in the dialog box.
- To edit or delete a folder, do the same action as mentioned above at the higher hierarchy.
- To change the item’s location, click on it to open its details. At the Folder section select the new desired location and click Move. Save your changes.
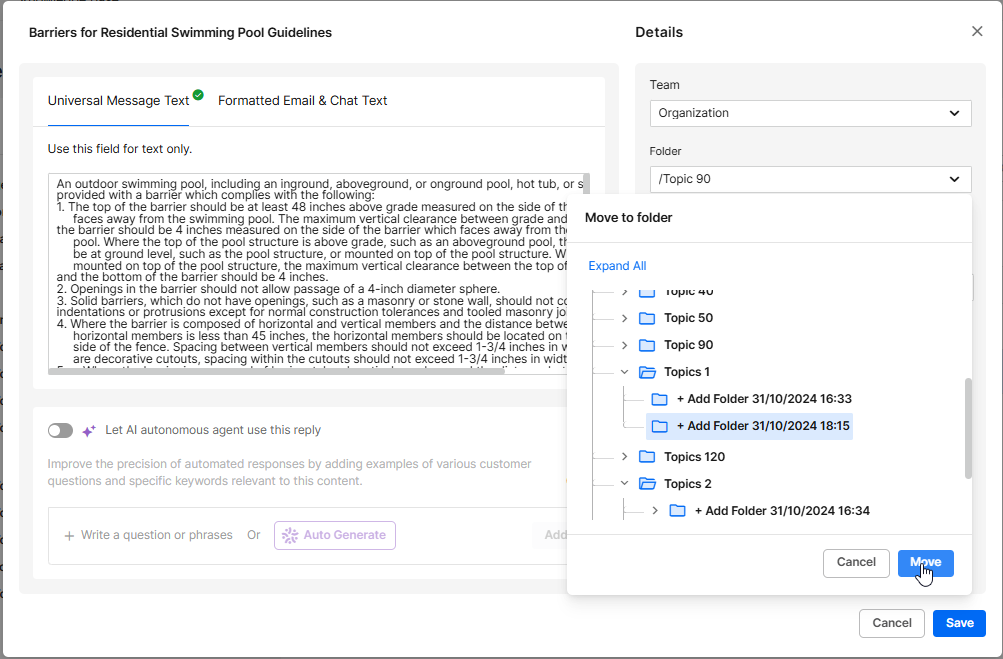
Note the different icons for AI and non-AI items.
![]() Items with AI components (including predefined items used for both agents and AI)
Items with AI components (including predefined items used for both agents and AI)
![]() Content learned by AI
Content learned by AI
When the information in the website is updated, you should open the item and click Relearn.
When an updated PDF is available, delete the old item and upload the new (to have the new material learned by AI).