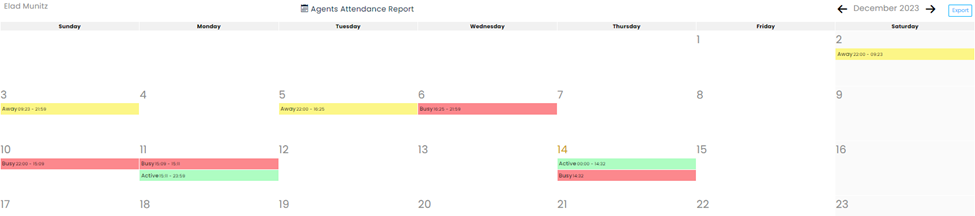Overview
The Personal Settings section is at the screen's top corner opposite the main menu sidebar. The user’s initials are in the circle, with basic daily statistics about the agent's performance right next to it.
This Guide describes the different componants and capabilities appearing in this menu.
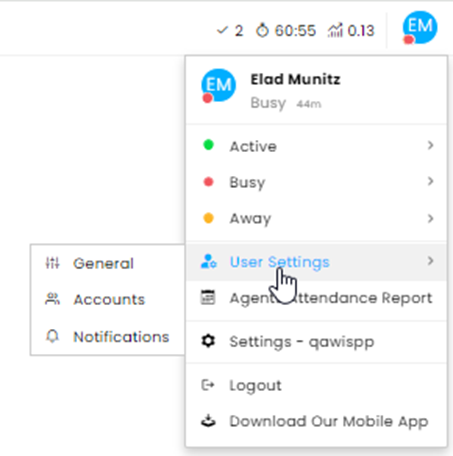
Agent Dashboard
To set the Agent’s daily statistics, navigate to Settings > Organization and expand the Agent Dashboard section. Click here to learn more about this topic.

Statuses
Statuses are categorized into Active (green), Busy (red), and Away (yellow).
Agent performance is measured and reflected in the different reports based on how those statuses are used. The more meticulous the agent is in recording their current status, the better and more insightful the reports could be about the agents and the organization.
Adding or Editing Agent Statuses (AKA User status)
To add a new status:
- Navigate to Settings > Agent Status and click the + at the corner.
- Select the Category, enter a short name for the status, and click Add.
(Optional: Enter max time for the status to be active)
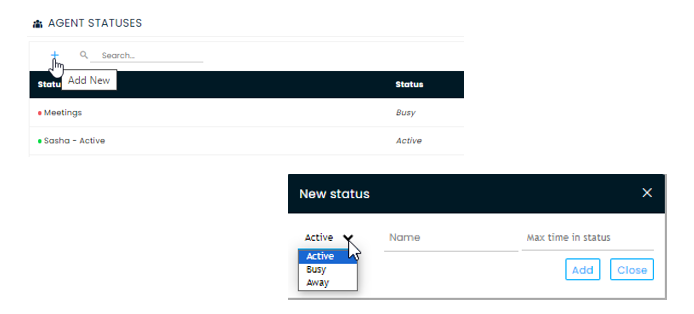
To edit or delete an existing status:
- Navigate to Settings > Agent Status and hover over the desired status.
- Click on the pencil icon at the end of the line, edit the status, and click Save.
- To delete the status, hover over the desired status, click the delete icon at the end of the line, and click OK in the dialog box confirming your decision.
Learn more about this topic by reading the Agents Statuses article.
User Settings
These settings enable the agents to set functionalities that affect their day-to-day environment.
General
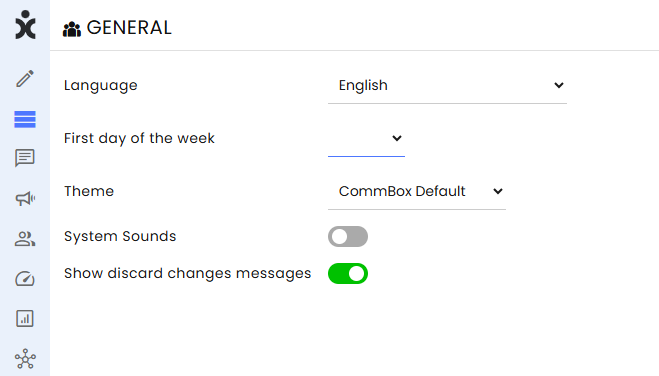
Each of the agents can choose:
- The platform’s language
- The first day of the business week. The attendance report will start with that day.
- The color theme. The default choice was changed in the August 2025 release from CommBox Purple to CommBox Light.
- System Sounds – to ding when new conversation come in
- Show discard changes messages
Accounts
A listing of associated accounts
Notifications
A breakdown of channels and functionalities available for notifications.
Agents Attendance Report
A monthly report of the agent's status appears by clicking the section on the menu.
Export reports by clicking the Report button at the top.