Overview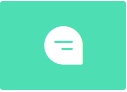
Visitors to your website can receive customer support using the CommBox Chat to resolve their inquiries and issues via a chatbot and/or a live agent. This communication app incorporates many features to enrich communication with automated solutions, such as complex bots and automatic messages, and it can work both synchronously and asynchronously.
When it comes to the Chat’s look and feel, we offer capabilities to customize your Chat to match the brand’s theme colors, fonts, and more.
For Chats created before August 2024, customizations could be made using CSS and JavaScript in the main General Settings affecting all Chat channels or in the Advanced section in the specific channel settings. You can activate or deactivate the New Chat in the Advanced settings.
Note that when the New Chat is activated, all CSS and JavaScript customizations of the earlier version are disregarded.
For new Chats created after the August 2024 Release, we have designed features in the channel settings that eliminate the need for customization options.
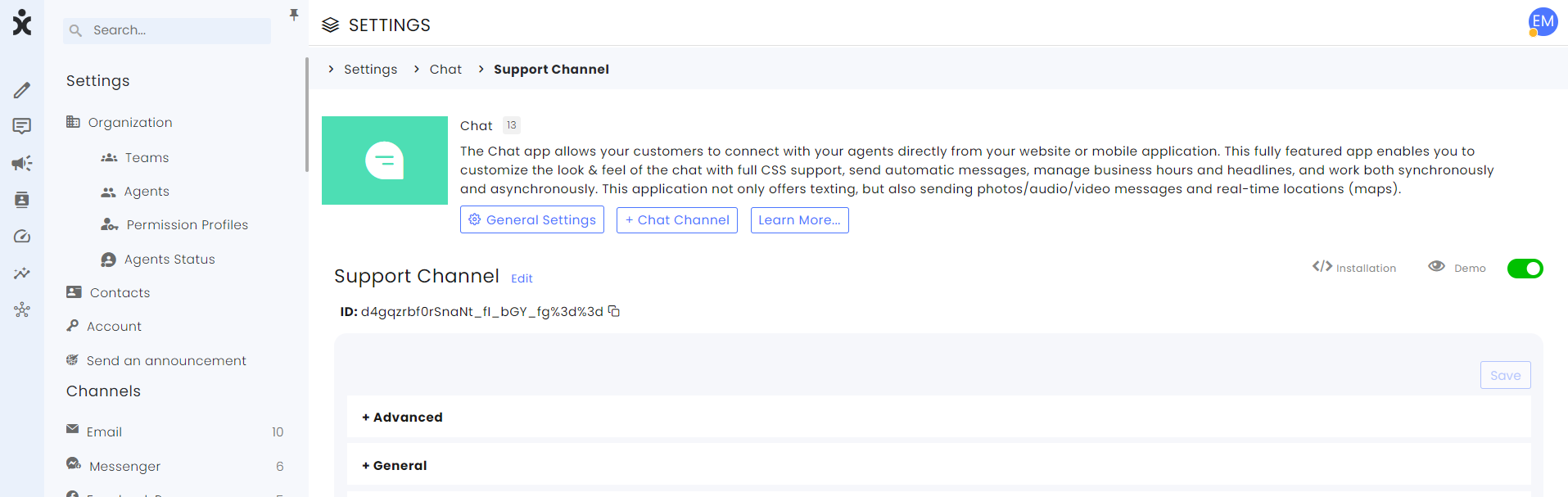
Creation Channel
- Navigate to the main Settings page, select the Chat module from the App section, and click the +Create Channel button at the top.
- Enter a name.
- Add sub-channels (optional).
- Click Create Channel.
.png)
- Use the channel settings to enhance the chat’s functionality. You can add certain features to a specific subchannel or set all of them the same way by selecting All or a specific subchannel the Subchannel drops down at the top.
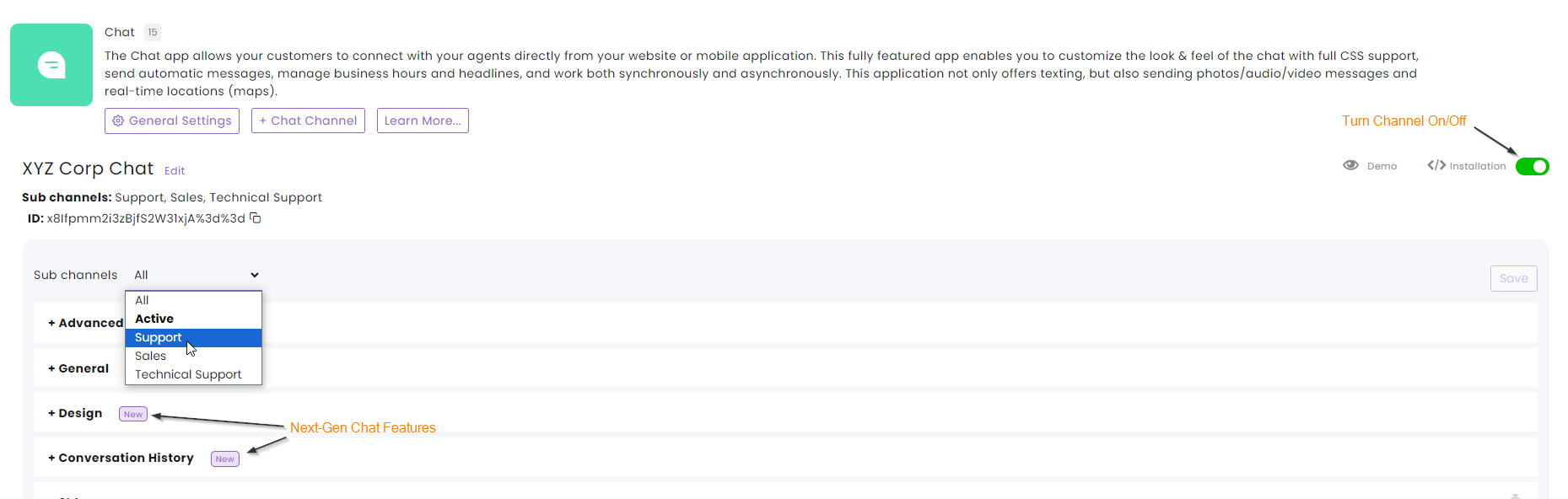 6. Click the Demo button to view the functionality outcome.
6. Click the Demo button to view the functionality outcome.
Note that subchannels appear as branch options at the beginning of the flow.
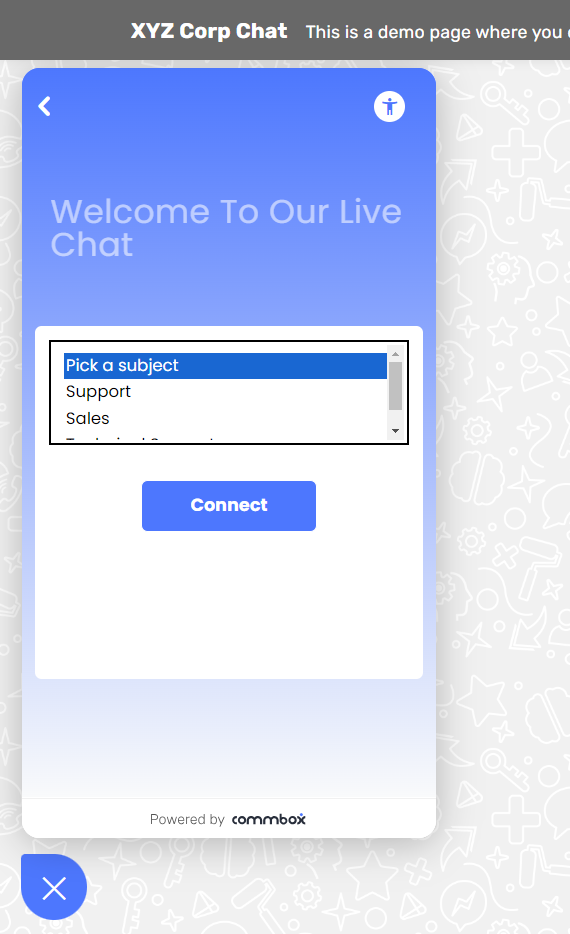
7. To install the final product on your website, click the Installation button to see the required code.
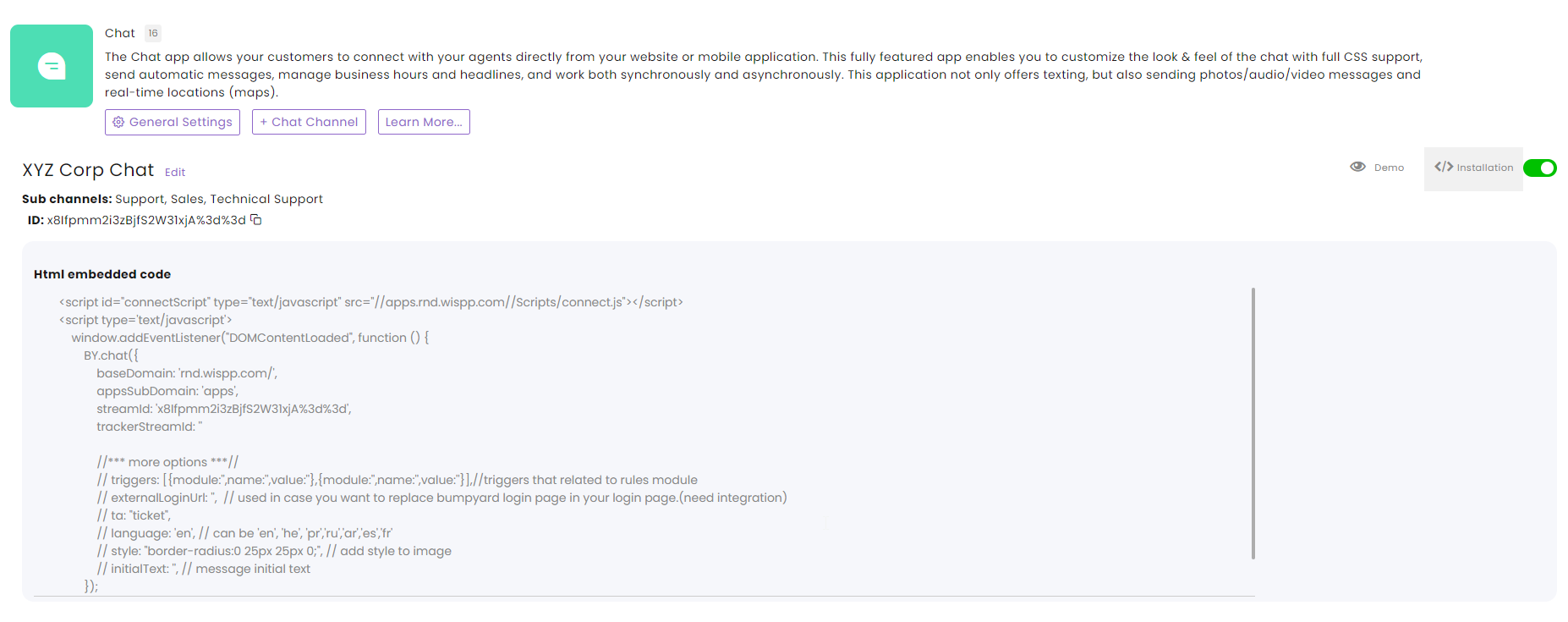
8. Click Save at the corner to save the settings.
Channel Settings
This section discusses the different Channel Settings of the Chat channels. Some of the capabilities listed below are discussed in a dedicated article to the different settings and tools, including the channel settings of different integrations such as Salesforce, SAP, etc.

Advanced
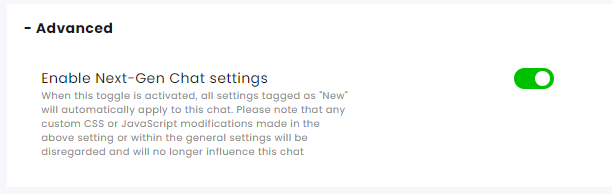
Enable Next-Gen Chat settings - In this section, you can enable new Chat capabilities.
In existing Chats (V1) you will have room for entering CSS code to customize your chat, and an offer to upgrade to the next-generation chat.
.png)
General
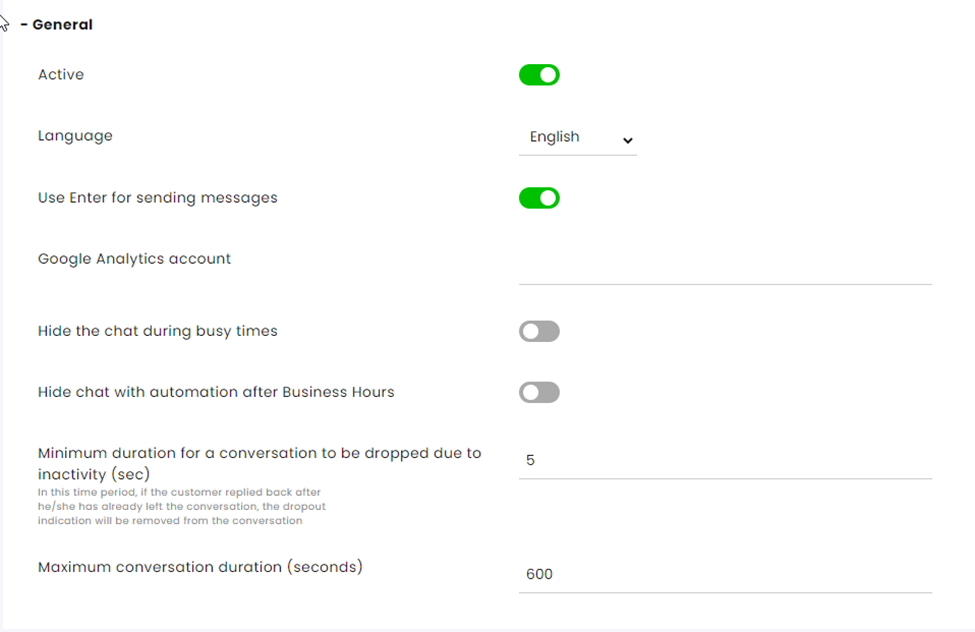
Active – Activate/deactivate the chat.
Language - The language in which the chat will be displayed.
Use Enter for sending messages – When toggled Off, users must click a button within the Chat to send messages.
Hiding the chat during busy times –The chat will be hidden on the website when all agents have exceeded their assignment allotment.
Hiding the chat with automation script after business hours - The chat will be hidden on the website outside of business hours when an automation script is connected.
Minimum duration for a conversation to be dropped due to inactivity - If a customer responds within this time frame after the conversation was dropped due to inactivity, it will not be counted as a dropped conversation.
Maximum conversation duration (seconds) – The time limit for closing the conversation after the First Response. Past that point, the agent will receive an indication that the conversation has exceeded the time limit.
Design
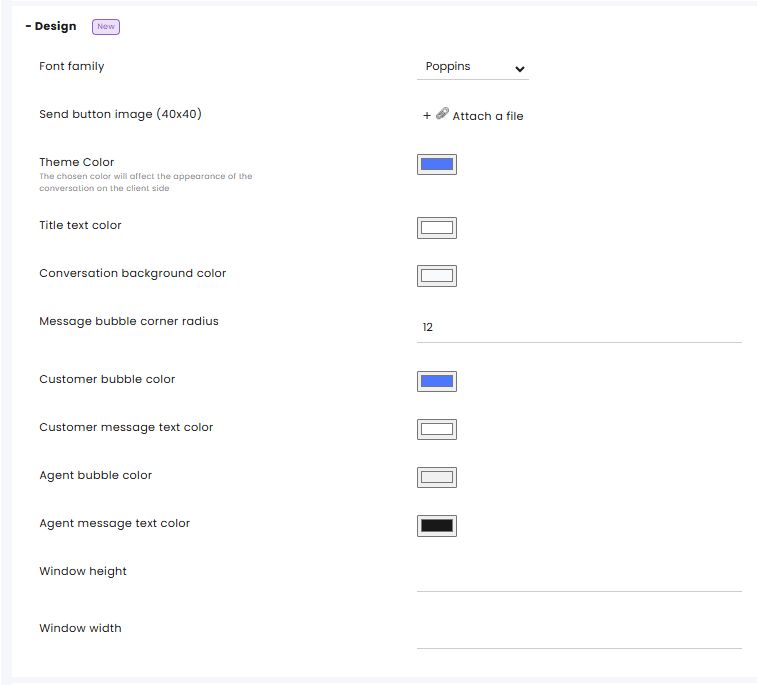
Font family – Select the fonts of the Chat
Send button image – Replace the default Send icon with a different icon/photo (40 X 40 pixels) when sending the message.
Theme Color – Select the dominant color of the Chat.
Title text color – Select the color of the heading’s text.
Conversation background color – Select the color of the conversation background.
Message bubble corner radius– Select the sharpness of the round corners on chat bubbles (in pixels). The larger the number – the more circular the bubble.

Customer bubble color – The background color of the customer message bubble. -
Customer message text color - The text color of the customer messages.
Agent bubble color – The background color of the agent message bubble.
Agent message text color - The text color of the agent messages.
Window height and width – The size of the chat display measured by pixels.
Conversation History 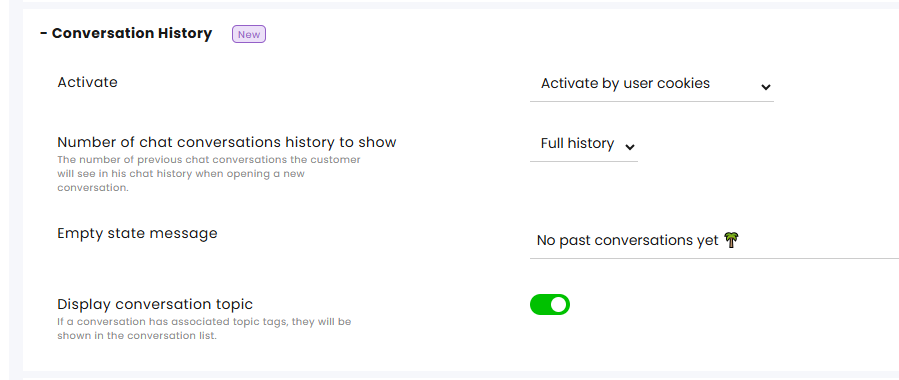
Activate – Select the activation trigger for the conversion history
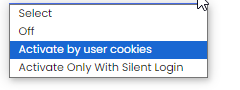
- Off - Conversation History will not be displayed
- Activate by user cookies – Conversation History will be displayed to visitors to the site.
- Activate Only with Silent Login - The Conversation History will be displayed to login customers.
Number of chat conversations history to show - Select the number of conversations that will be displayed for the customer.
Empty state message - Edit the Empty state message (optional).
Display conversation topic - Associated topic tags will be shown in the conversation list.
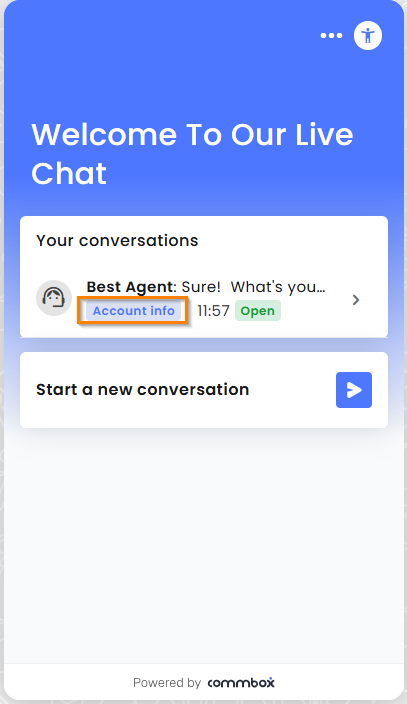
SLA

Service Level Agreement determines the acceptable waiting time for customers before they receive service from the service provider. Once that time passes and the agent does not reply to the customer, there is an SLA breach.
SLA target for first replies (in seconds) – The time within which the agent must respond to the customer's first message to avoid an SLA breach.
SLA target for next replies (in seconds) – The time within which the agent must respond to subsequent customer messages to avoid an SLA breach.
The channel settings override the main SLA settings.
Click here for more information about this capability.
Intents
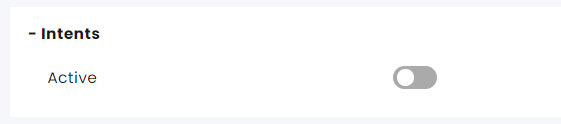
The Intents capability identifies key words or phrases during the dialog with the customer. Click here to learn more about this capability
Header
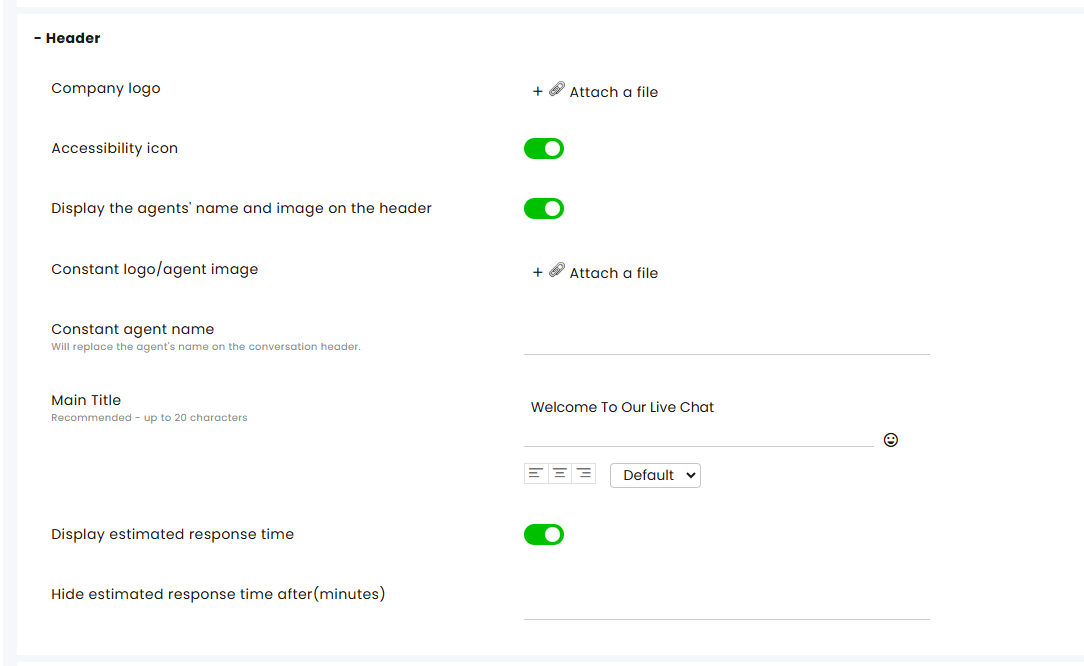
Company logo – Adds a logo to the top of the chat.
Accessibility icon - Adds a button to the channel that, when toggled on, applies color contrast settings for the visually impaired.
Display the agents' name and image on the header - The agent’s photo and name will be displayed when activated.
Constant logo/agent image - An agent's photo or company logo that will appear throughout the conversation.
Constant agent name - Will replace the agent's name on the conversation header.
Main title - The main title appears in the conversation header. (up to 20 characters).
Display estimated response time - Shows the estimated waiting time to the customer, distinguishing between different days.
For example, Sunday’s estimated waiting times will differ from Monday’s. The feature calculates average waiting times over extended periods, displaying this information only after sufficient data is collected.
The estimated waiting time is determined by an algorithm and cannot be manually changed.
The text “answering within __ normally.” is permanent and cannot be edited.
Hide estimated response time after (minutes) – If the estimated waiting time exceeds the defined limit, it will not be displayed.
Business Hours
.png)
Business Hours profile - Select the Business Hours settings to determine when this channel operates and what auto-messages should be displayed after hours.
Enable a conversation when the chat is unavailable - Toggle On to make Chat conversations possible independently of Business Hours settings.
Click here for more information about this Business Hours.
Launcher
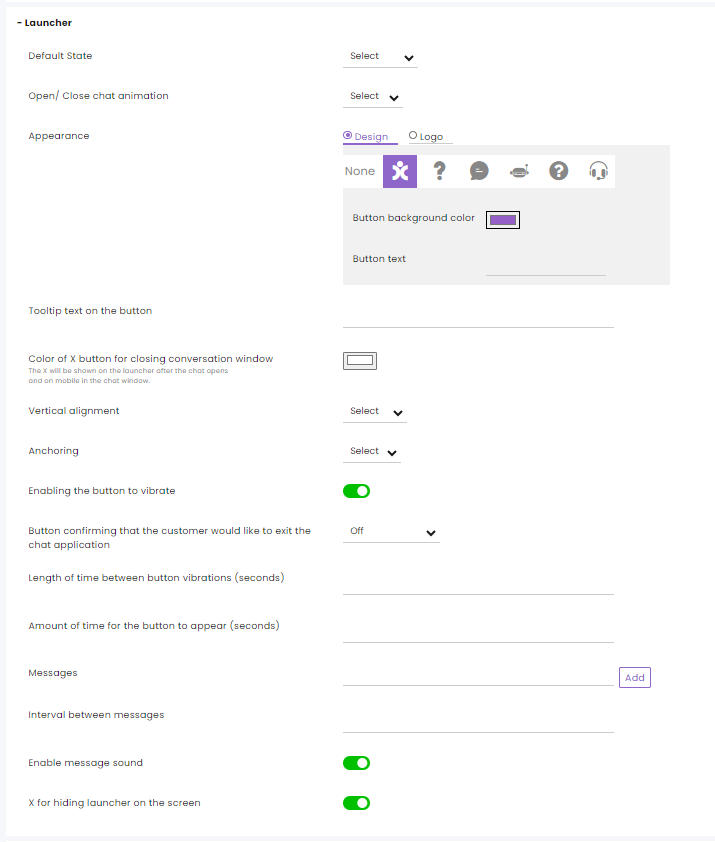
Default state – Describes the Chat presentation on the web page
- Pre-button – Displays the chat launcher entering the website. Clicking on it will open the chat window.
- Open – Opens the chat window when entering the website
- Hidden – Hides the button, making it reappear after a specified number of seconds set below.
Open/close chat animation – Choose between the Chat popping up or sliding onto the screen.
Appearance – Select Design or Logo icon selection to be displayed inside the launcher.
Design – Select one of our icons:
- Button background color – Select the background color of your launcher
- Button text - Add text to your launch alongside your icon or without an icon
Logo – Select your organization’s logo
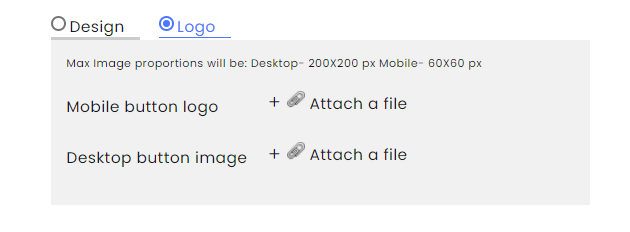
- Mobile button logo – Upload an icon for the launcher on mobile devices.
- Desktop button image – Upload an icon for the launcher on desktop/laptop computers.
Tooltip text on the button - The text that will appear when hovering over the button.
Color of the X button for closing the conversation windows – The X will be shown on the launcher after the chat opens and on mobile in the chat window.
Vertical alignment
- Button - the button located at the bottom of the screen
- Middle button - the button located in the middle of the screen
Anchoring
- Right - button on the right-hand side of the screen
- Left - button on the left-hand side of the screen
Enabling the button to vibrate – Toggle on/off. Setting the button to vibrate on-screen allows the user to locate the chat button on the website more easily.
Length of time between button vibrations (seconds) – Set the frequency of the vibrations
Amount of time for the button to appear (seconds) – When the Default State hides the button, this setting determines how many seconds the chat window will appear after a new visitor enters the website.
Messages – Floating messages inviting the user to enter the chat.
Interval between messages - Sets the time between displayed floating messages.
Enable messages sound - Toggle on/off the notification sound, which will be triggered when a message arrives.
X for hiding launcher on the screen – When this option is enabled, the X button to close the chat window will appear inside the conversation window (similar to the mobile experience). Additionally, the conversation window will be positioned above the launcher, effectively hiding it.
Welcome

Active - Toggle On/Off whether this screen will appear in the Chat.
Cover image – Upload the Welcoming image. If an image was not uploaded, the theme color will be the default background.
Add Contact Us channel - Select which channels your customers can use to contact you (Email, SMS, Messenger, WhatsApp).
Welcome Screen Title – Displays a welcoming message. Select justification and font size.
Welcome Subtitles – Displays a message (up to 100 characters) underneath the main title on the welcome screen.
Loading Animation – Upload a GIF or an SVG file to replace the CommBox uploading animation.
Add external link or a constant message – Add the text for the initial page and the link for the relevant URL.
Call to action text – The initial text is displayed in the chat wizard text box.
Auto Messages
Conversation’s opening messages – Messages to be sent at the beginning of a conversation with a customer.

One-time message – Displayed once before the conversation's opening message.

Automatic response – The automated message sent in response to the end customer’s first message.

Automated response outside of pre-set business hours –This message is sent when a customer sends a message outside set business hours.

Overload message – A message that will be sent to the customer when all available agents are busy.

Post-completion message – A message sent to the customer once the conversation status has been set to Resolved.

Automatic messages while waiting for agent’s first response – This message will be displayed to the customer during the conversation waiting period.
Time in seconds to display the message after waiting – Set the amount of time that must elapse before displaying the waiting message.
Auto Assign
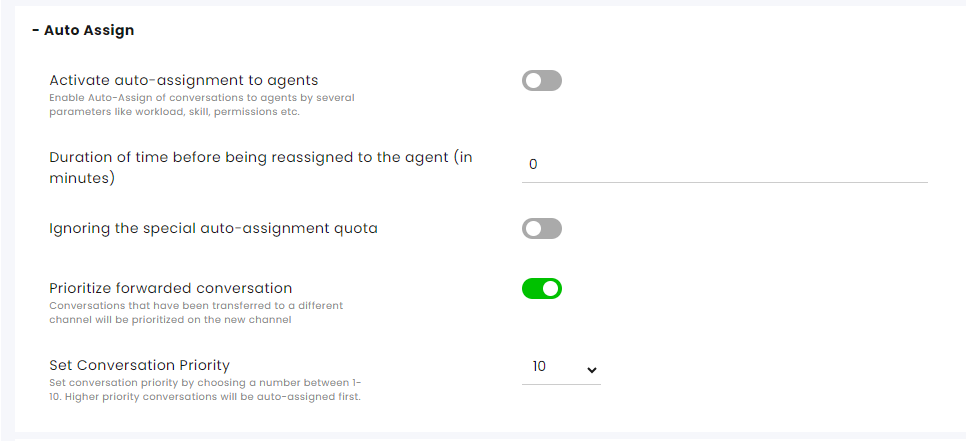
Activate auto-assignment to agents - Activate/Deactivate auto-assignment of conversations from this channel to agents.
Duration of time before being reassigned to the agent (in minutes) - Select the time before the system reassigns conversations to available agents.
Ignore Auto-Assignment quota - Activate/Deactivate this feature. When activated, the system overlooks the agent’s assignment quota and assigns conversations using the special auto-assignment feature.
Special assignments include:
- Send and assign to me - Selected by the agent when initiating communication in Compose.
- Conversation Assign – An agent can select themselves or others as the agents for a conversation.
- Agent in charge – An agent is added to the customer info card as the agent in charge. Customers with an agent in charge are referred to as VIP customers.
- Direct link - When the agent is added as part of the knowledge base link, the conversation will return with a special assignment to that agent.
- Snoozed conversation – Conversations that the agents assigned to themselves at a preset date and time.
Prioritize forwarded conversations - Conversations that were forwarded from another channel will be given priority assignment on the new channel if the following conditions are met:
- The conversation is assigned to an agent while it is being forwarded
- The agent forwarding the conversation has no access to view the destination channel
If the conversation has met all the following criteria, it will receive priority above other conversations.
Set Conversation Priority - Set the priority of the conversations in this channel compared to other communication channels. (1- highest priority, 10 - lowest priority). Conversations with higher priority will automatically pop up to be answered by the agents.
Click here for more information about this capability.
Automation
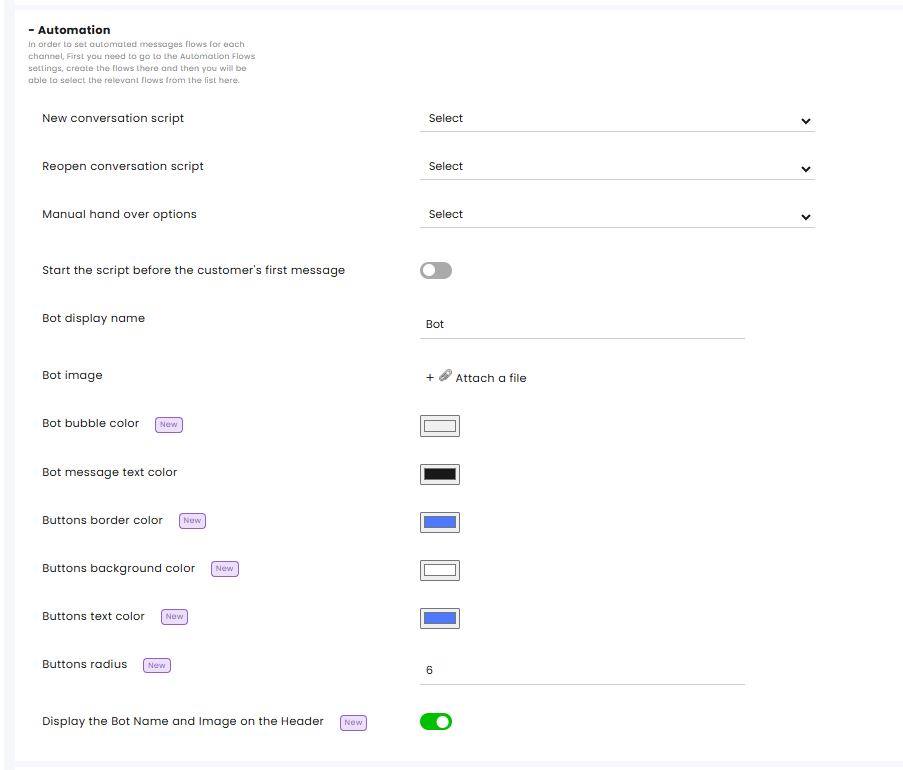
A script refers to a flow designed to meet a specific need. Learn more about our Automation bot capabilities in the automation section of the help center.
New conversation script – Select the bot that will be triggered by the customer’s first message. This script will run in each new conversation on this channel.
Reopen conversation script – When a conversation is Resolved and the customer returns, this is the script the customer will get.
Note: If the Split Conversation settings in this channel are set to 0 (always open a new conversation after it has been resolved), this setting becomes irrelevant since the customer always gets the new conversation script and can go back to the conversation.
Manual handover options - This allows multiple selections of scripts that will be displayed in the assignment’s menu when the agent wants to divert the customer for further help to another bot, for example, changing password procedure or charging a credit card.
Start the script before the customer's first message – Define whether to display the script message first or wait for the customer’s response before starting the flow.
Bot Display Name - Defines the displays the name of the bot.
Bot Image - Replace the bot image that will be displayed to customers in the chat. (max of 40 x 40 pixels)
Bot bubble color – The background color of the bot’s image bubble.
Bot message text color - The text color of the bot messages.
Buttons border color – The border around the bot’s given choices (default: 4D77FE).
Buttons background color – The background color of the bot’s given choices (default: FFFFFF).
Buttons text color – The text color of the bot’s given choices.
Buttons radius – The shape of the bot’s given choices. (number of pixels for the turn)
Display the Bot Name and Image on the Header – Toggle On to display image and name of the bot at the top of the chat.
Login
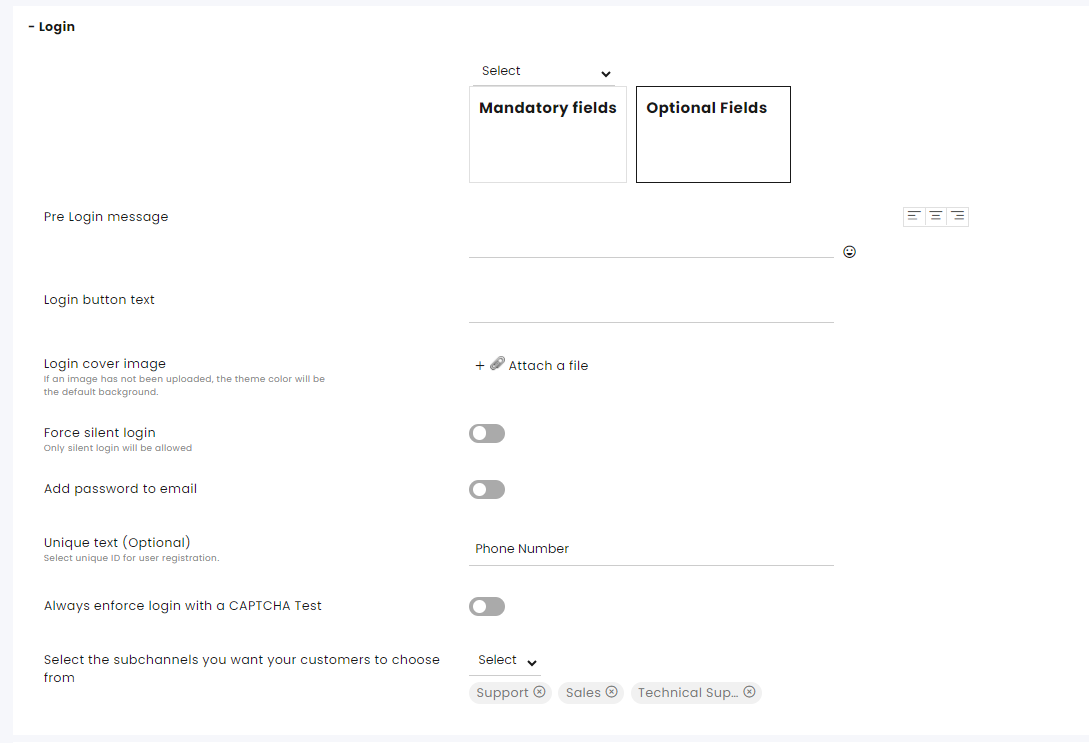
Input fields - In this area, you can define which Customer Info fields the customer will be asked to enter to proceed and which are mandatory.
- Select the relevant fields from the menu that you want to display. Your selections will appear in the Optional box on the right.
- Drag the fields you wish to become mandatory for the user.
.png)
Force silent login - Enables login without entering identification details by using early identification through the URL.
Adding a password to an email - If an email is selected in the input fields, a password will also be requested.
Unique text (optional) - A unique ID is one of the input fields. When selected above, the text set here will be the title of the Unique ID field in the login form of the chat.
Always enforce login with a CAPTCHA Test – Toggle this option on/off to require all users to pass a CAPTCHA test before access is granted.
Select the subchannels you want your customers to choose from - These are the sub-channels the customer will need to choose from in the login form of the chat. This setting allows you to restrict their display to internal use only.
Customer Satisfaction Survey
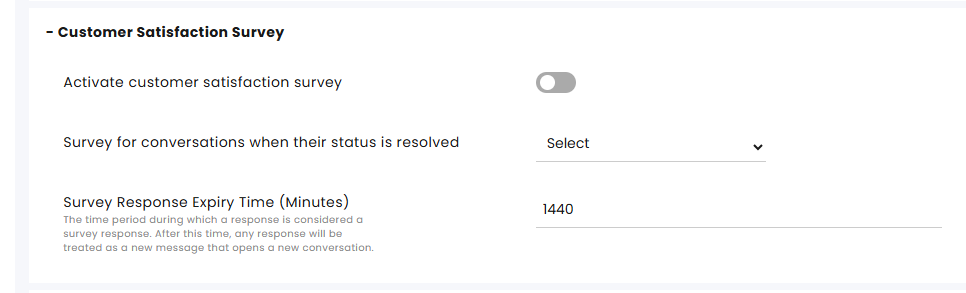
Activating the Customer Satisfaction Survey – Enables sending surveys to customers once their conversation status is set to Resolved.
Survey for the conversations when their status is resolved – Select the survey for this chat.
Survey Response Expiry Time (Minutes) – Specify the duration (in minutes) during which a customer's reply is considered a valid response to the Satisfaction Survey. After this period, any new reply will initiate a new conversation.
On the Customer Satisfaction settings you can create surveys and customize them.
Click here for more information about this capability.
Split Conversations
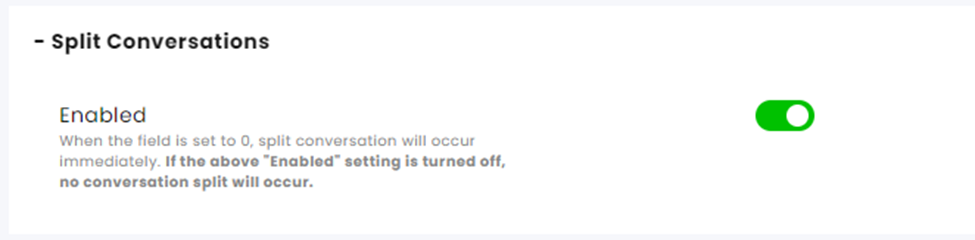
Enabled – Split Conversation starts a new conversation (object) when the customer communicates with the agent after the conversation’s status is switched to status Resolved, Irrelevant, or Archived. When switched off, the communication will restart in the existing thread.
Notifications

Notifications allow the customer to disconnect from the chat and receive a notification with a link to return to the chat in their requested channel when the agent responds.
By default, the customer will receive the alert in the email inbox they provide after seeing the message. You can also add text messages if configured for this system.
Enable comments alerts: Enable the feature on this channel.
Duration until notification shows (in seconds) – The time elapsing before the notification request is displayed (in seconds).
Validity of a link from a notice (in hours) – Specifies the time limit for the link’s validity for the renewed chat conversation with the agent.
SMS channel for sending an alert: you will select the appropriate channel from the channels you have defined as possible in the SMS channel.
Customer Verification

These settings work with the Customer Verification tool. This section determines the time from receipt of the Customer Verification (OTP) certificate until re-verification is required.
Interface support is required with our API and usually with your company's verification and customer approval service.
Click here for more information about Customer Verification.
Privacy and Security
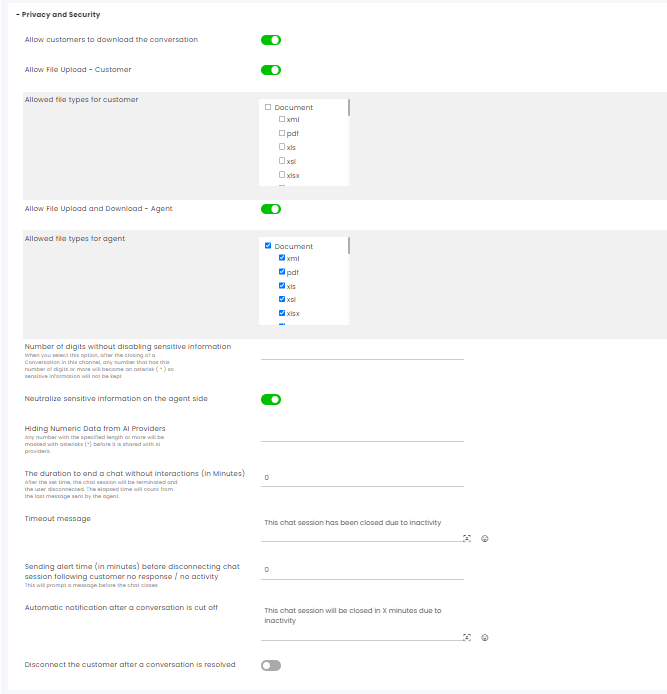
Allow customers to download the conversation - Allow/block customers to download the conversation’s summary.
Allow file upload - customer: Allow/block the customer from uploading files.
Allowed file types: Check the boxes for file types that can be uploaded and sent by the customer.
Allow file upload and download - agent: Allow/block the agent from sending files to the customer and download files sent by the customer.
Allowed file types for agents – Specifies which file types are enabled.
Number of digits without disabling sensitive information – When activated, any number with an equal or greater number of digits than specified will be replaced with asterisks (*) to hide sensitive information. For example, if you enter the value three, the number 31782 will appear as 31***.
Neutralize sensitive information on the agent side - Toggle to enable/disable the masking of numbers entered by agents with asterisks after the status is handled.
Hiding Numeric Data from AI Providers – Specify the maximum number of digits allowed for numeric data before it is uploaded to AI providers. Any number that exceeds this limit will be fully masked with asterisks (*) prior to the upload. For example, if you enter a value of three, numbers like 3.129 and 1452 will be entirely masked. Entering zero will mask all numbers.
The duration to end a chat without interactions (In Minutes) – Set the time after which the chat session will be terminated, counting from the last message sent by the agent.
Timeout message - a message that will be sent after the customer disconnects.
Sending alert time (in minutes) before disconnecting chat session following customer no response / no activity – Sets the time before the chat closes due to no response/activity, initiating the message below.
Automatic notification after a conversation is cut off—This notification will be displayed X minutes before the conversation is closed. In your message, include the X parameter that will have the value set above.
Disconnect the customer after a conversation is resolved – Actively disconnects the user at the end of the conversation.
Maintenance
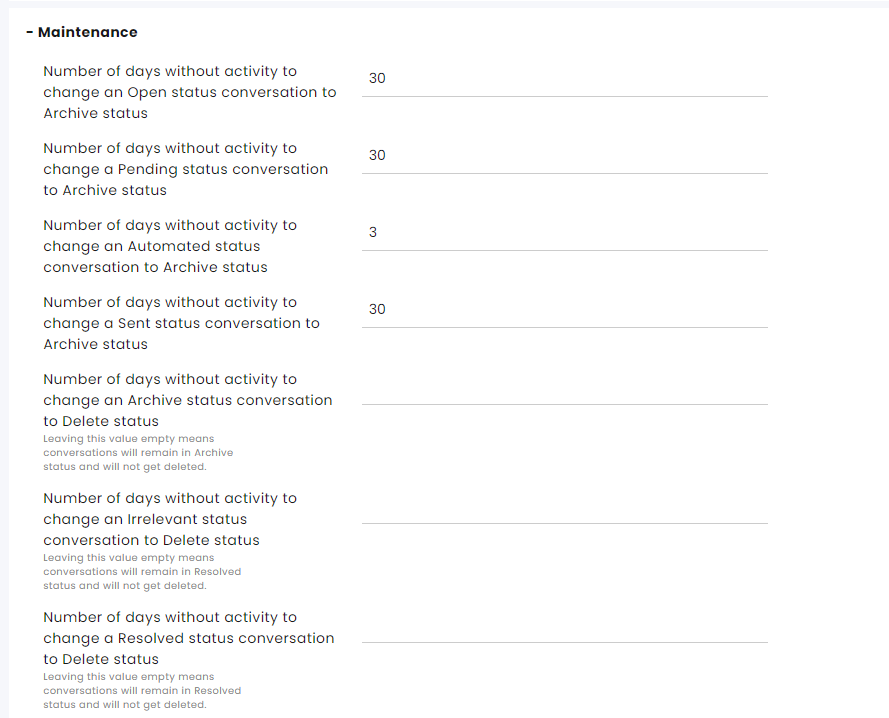
Number of days without activity to change an Open status conversation to Archive status - Default is 30 days.
Number of days without activity to change a Pending status conversation to Archive status - Default is 30 days.
Number of days without activity to change an Automated status conversation to Archive status - Default is 30 days.
Number of days without activity to change a Sent status conversation to Archive status - Default is 30 days.
Number of days without activity to change an Archive status conversation to Delete status - Leaving this value empty means conversations will remain in Archive status and will not get deleted.
Number of days without activity to change an Irrelevant status conversation to Delete status - Leaving this value empty means conversations will remain in Irrelevant status and not get deleted.
Number of days without activity to change a Resolved status conversation to Delete status - Leaving this value empty means conversations will remain in Resolved status and will not get deleted.
Set additional aspects of maintenance including permanently deleting conversations at the Maintenance settings page.
Click here for more information about this capability.
Participants

Allow agents to invite an external participant to a conversation on this channel – Toggle on/off to enable agents to add additional people to the conversation with the customer.
AI Assistant

The AI capabilities require a set-up of the ERA AI at the module settings and setting up a replenishment account.
If you have an active AI account with us, you may turn the AI capabilities for this channel here:
Activate AI Powered Assist – Enable the AI capabilities in the inbox for the agents.
Automatic conversation summary – Have all conversations with a Resolved status be automatically summarized in the remark section of the inbox.
Click here for more information about this topic.
.
Display conversation topic - Associated topic tags will be shown in the conversation list.
