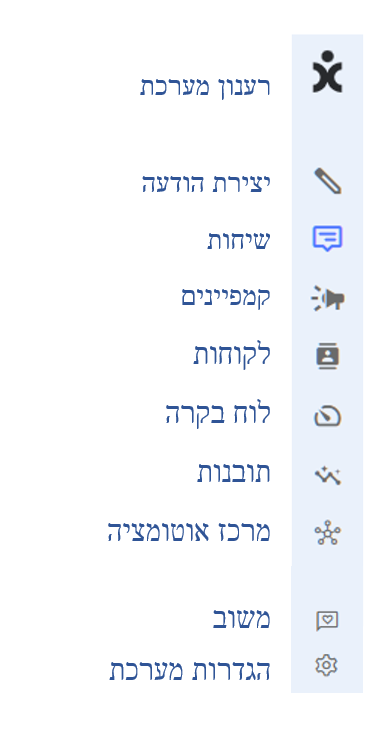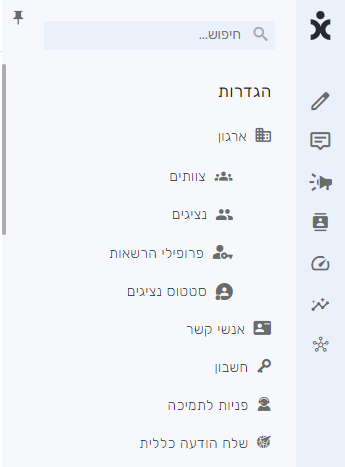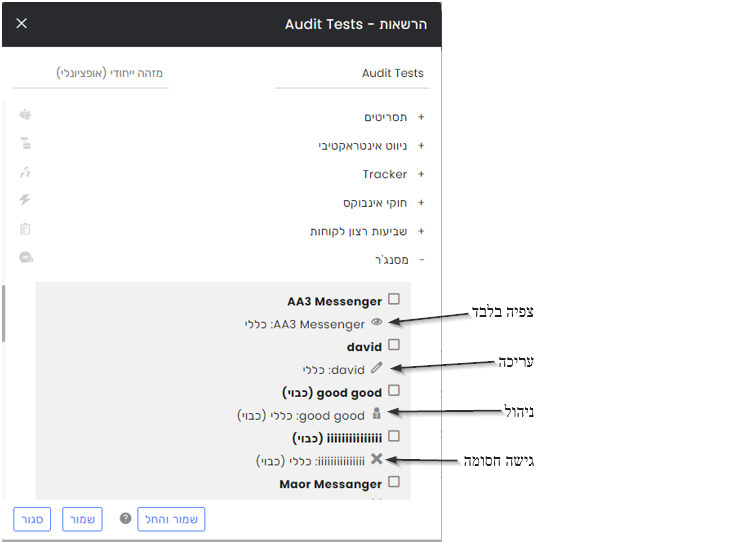סקירה
מדריך זה מציג את הפונקציות השונות בדף הבית של סביבת העבודה של הנציגים עם קישורים למאמרים המספקים הרחבה עמוקה יותר לגבי יכולות או נושאים שונים.
במידה ואינכם רואים את אשר מתואר כאן על המסך, חסרים לכם הרשאות מתאימות להציג תכונה זו.
לאחר התחברות למערכת בהצלחה, יופיע החלון הבא:
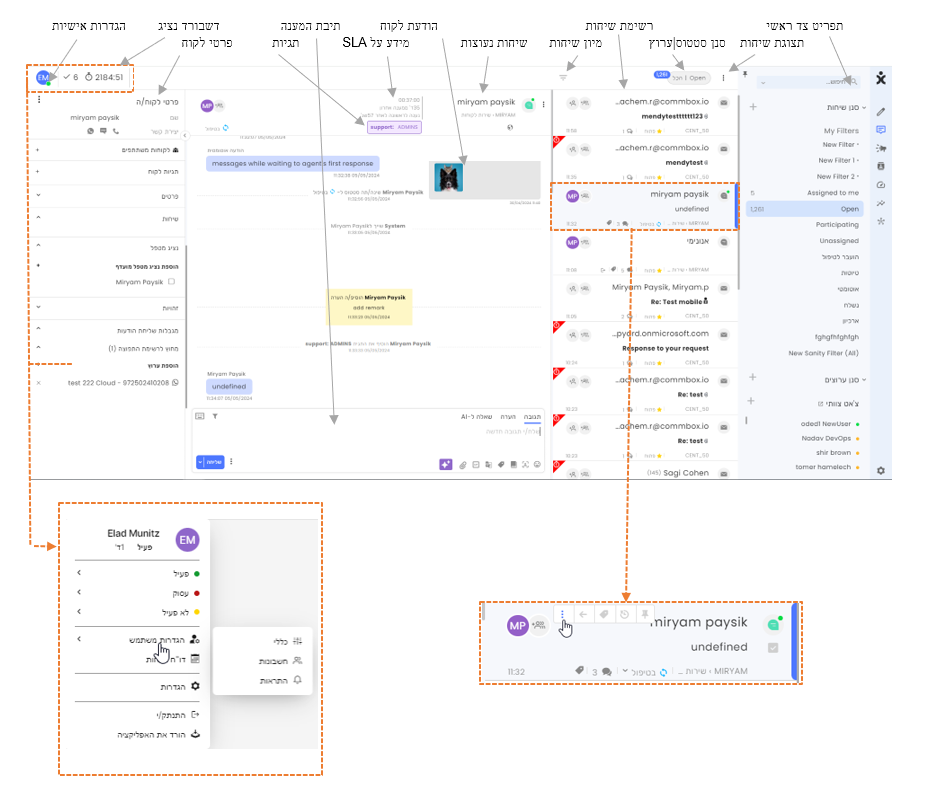
על הנציגים
הגדרות אישיות 
בפינה העליונה מול סרגל התפריט הראשי, נמצאות ההגדרות האישיות בעיגול עם ראשי התיבות של המשתמש ועיגול צבעוני קטן המציין את סטטוס הסוכן (פעיל/עסוק/לא נמצא).
לחצו על העיגול על מנת לפתוח את ההגדרות האישיות.
למידע נוסף לחצו כאן .
לוח בקרת נציג 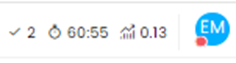
בצמוד להגדרות האישיות, נמצא דשבורד הנציג עם מדדי ההישגים היומיים, כולל ספירה של שיחות שנפתרו וזמן שיחה כולל. על מנת להגדיר את הנתונים הסטטיסטיים היומיים של הנציגים נווטו אל הגדרות > ארגון והרחב את המקטע לוח בקרה נציג. לחצו כאן לפרטים נוספים בנושא זה
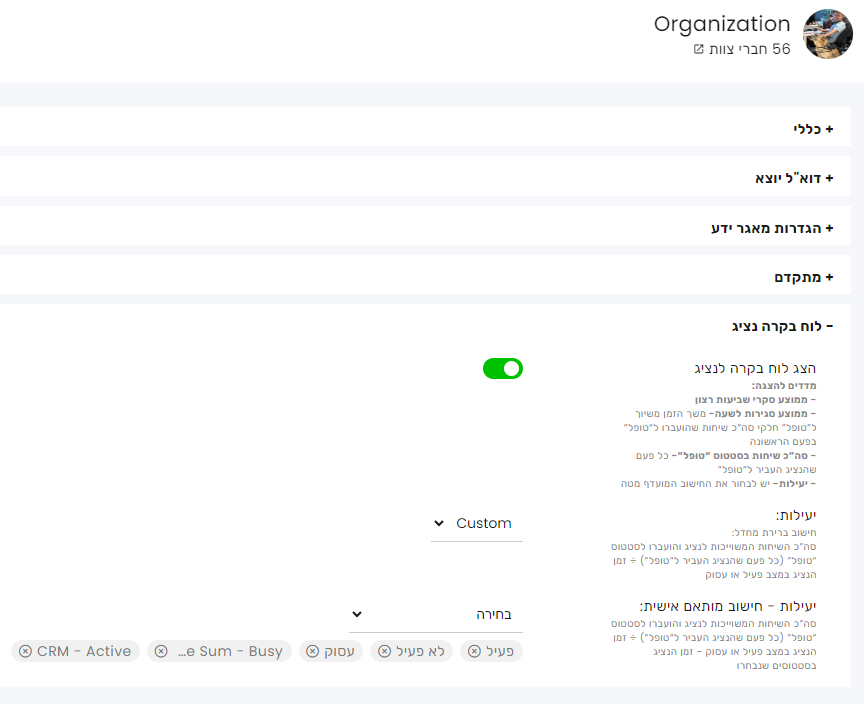
השיחות
תיבת המענה
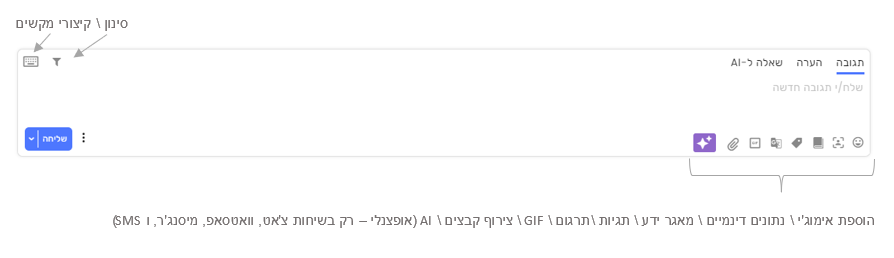
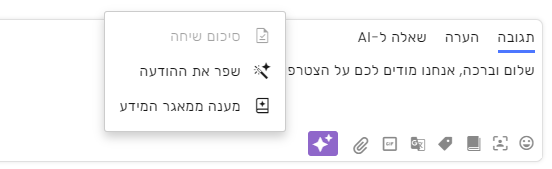
סיכום השיחה נדלק כאשר יש מספיק תוכן לסיכום. כל יכולות ה AI כרוכות ברישום ותשלום נוסף, וזמינים רק בערוצי צ'אט, וואטסאפ, מסנג'ר, ו SMS.
רשימת השיחות
החלונית הצדדית מפרטת שיחות רלוונטיות המופקות על-ידי המסננים השונים. ריחוף מעל שיחה ספציפית מגלה תפריט נוסף.
לחיצה על אייקון הנעץ תשמר את השיחה בראש הדף (עד 50 שיחות), הגדרת מעקב, הוספת תגית לשיחה, העברת השיחה ופעולות נוספות.
בתחתית חלונית הנוספת נמצא המזהה של השיחה (עבור שימוש של API וכד').
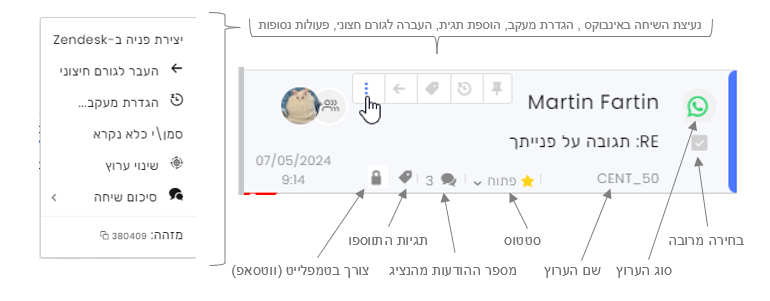
בחלק העליון של הדף, ישנם שני מסננים הקשורים לרשימת השיחות.
תפריט שלוש הנקודות הוא מסנן תצוגה שמסתיר מידע (פשוט) או חושף (מתקדם) על השיחה.

המסנן בצד השני של רשימת השיחות יכול למיין את השיחות לפי עדיפות, עדכון אחרון, או זמן יצירה.
חץ כלפי מטה יציג תחילה את העדכני ביותר\ בעדיפות הגבוהה ביותר, וחץ כלפי מעלה יציג תחילה את הפריט האחרון\ בעדיפות הנמוכה ביותר. לחצו על המלל כדי לבחור את מנגנון המיון ועל החץ כדי לשנות את כיוונו.
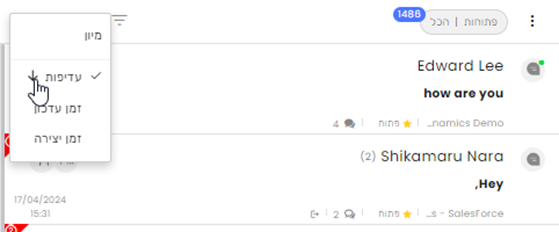
באנר עליון

תפריט ראשי
כדי להגדיל או לכווץ את סרגל הניווט הראשי, יש ללחוץ על אייקון הנעץ. 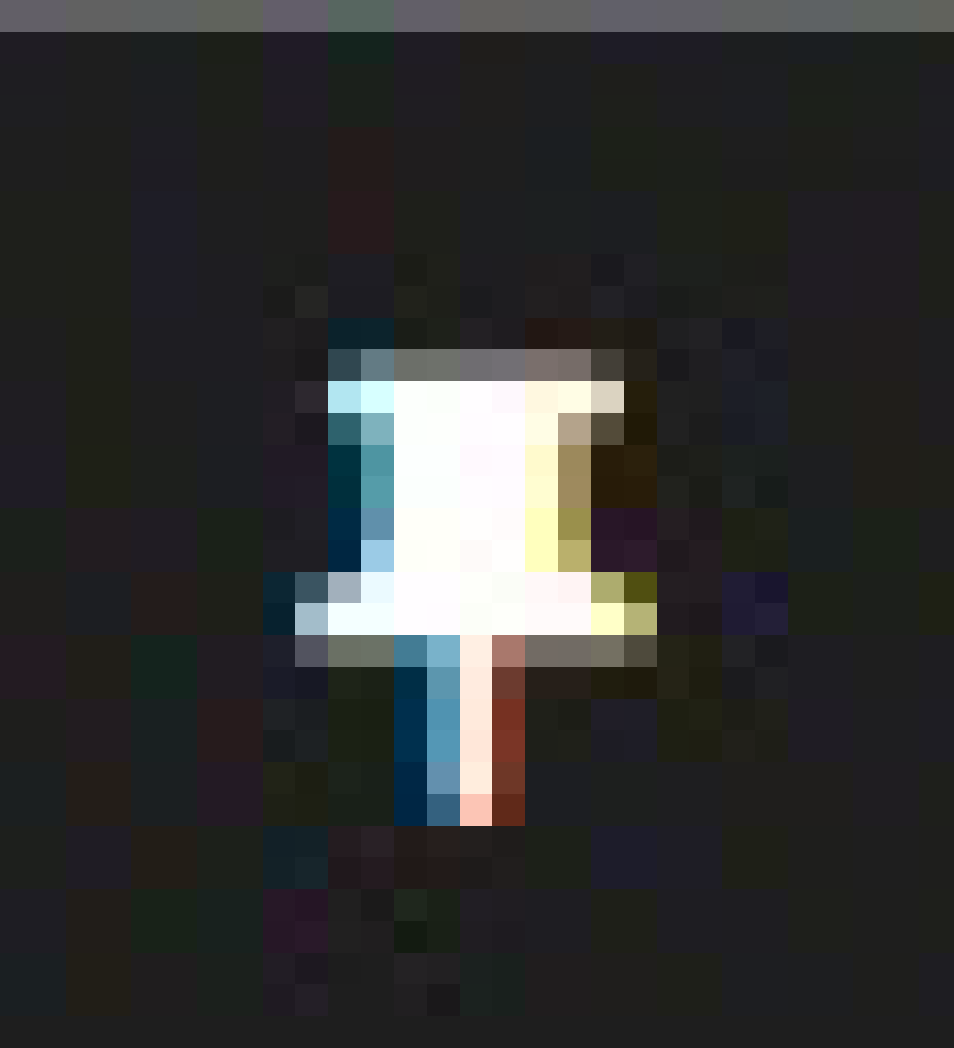
חיפוש מתקדם
סרגל החיפוש המתקדם ממוקם בפינה השמאלית העליונה (כמתואר בצילום המסך שלהלן):

רענון המערכת
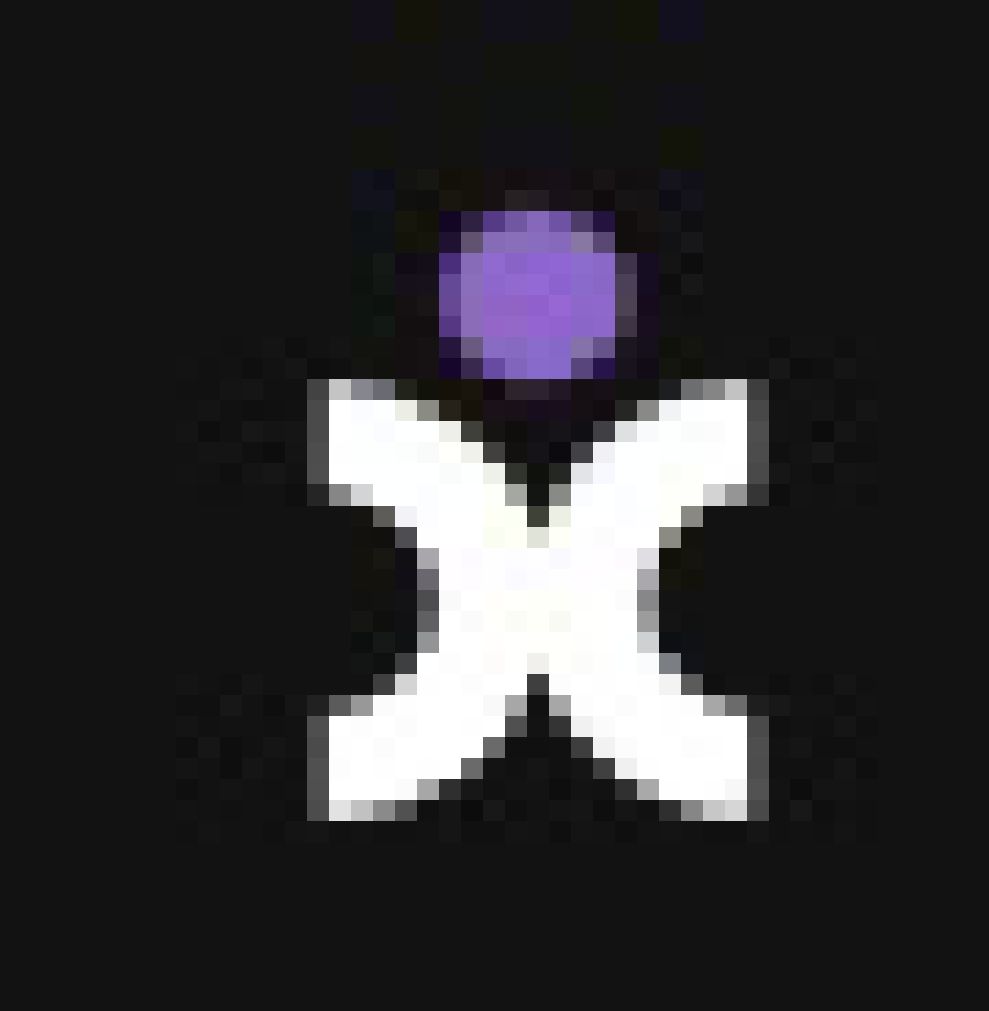
הכפתור העליון המופיע כלוגו קומבוקס (ממוקם בקצה סרגל הניווט) משמש ככפתור רענון ראשי למערכת כולה.
כפתור זה ייחודי בכך שלחיצה עליו תרענן את המערכת כולה ותנתב אותך לאינבוקס השיחות של מערכת קומבוקס.
יצירת שיחה חדשה

הכפתור השני מלמעלה, המופיע כעיפרון, ינתב אותך לממשק יצירת שיחה חדשה, כנראה להלן:
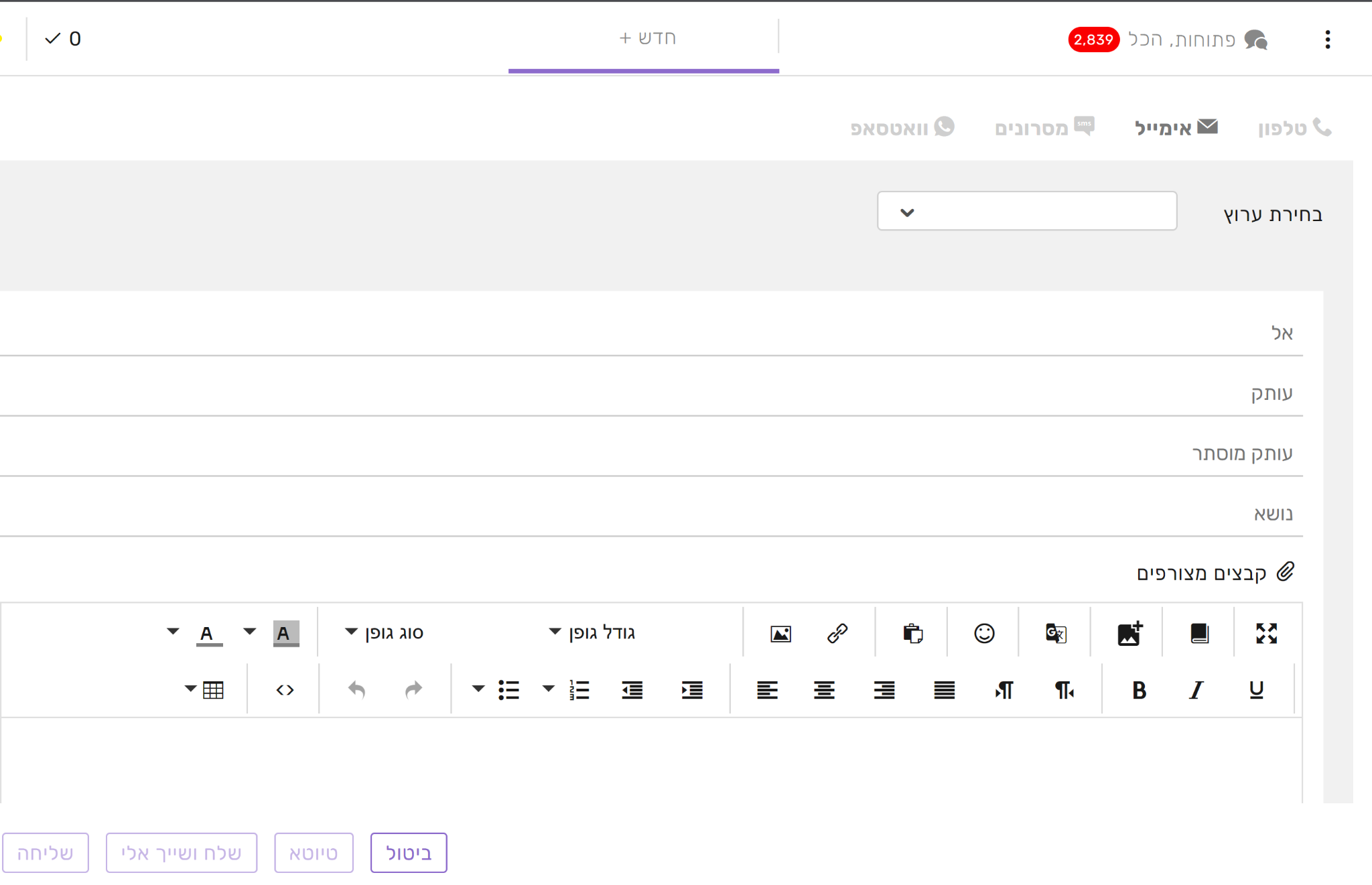
אינבוקס שיחות
![]()
הכפתור השלישי מלמעלה, המופיע כבועת טקסט - עמוד הראשי כשנכנסים למערכת (ראו לעיל).
בחלון זה, תקבל גישה לכל השיחות הממוקמות תחת הברנד.
יש לעיין במדריך 'חלון אינבוקס שיחות', מדריך 'פילטרים לשיחות' ו'פילטרים לערוצים' לפרטים נוספים.
קמפיינים
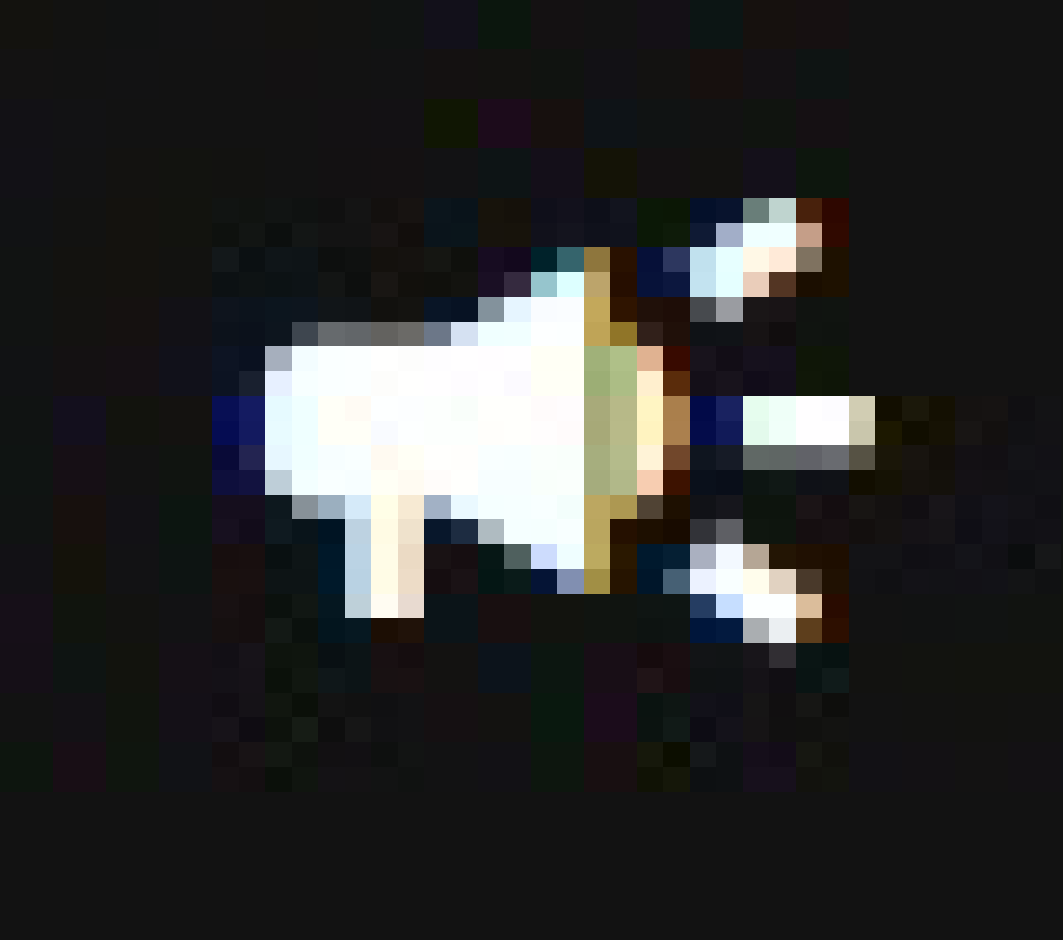
הכפתור הרביעי מלמעלה, מופיע כמגפון, מעביר לחלון סקירת הקמפיינים (כמתואר בצילום המסך שלהלן):
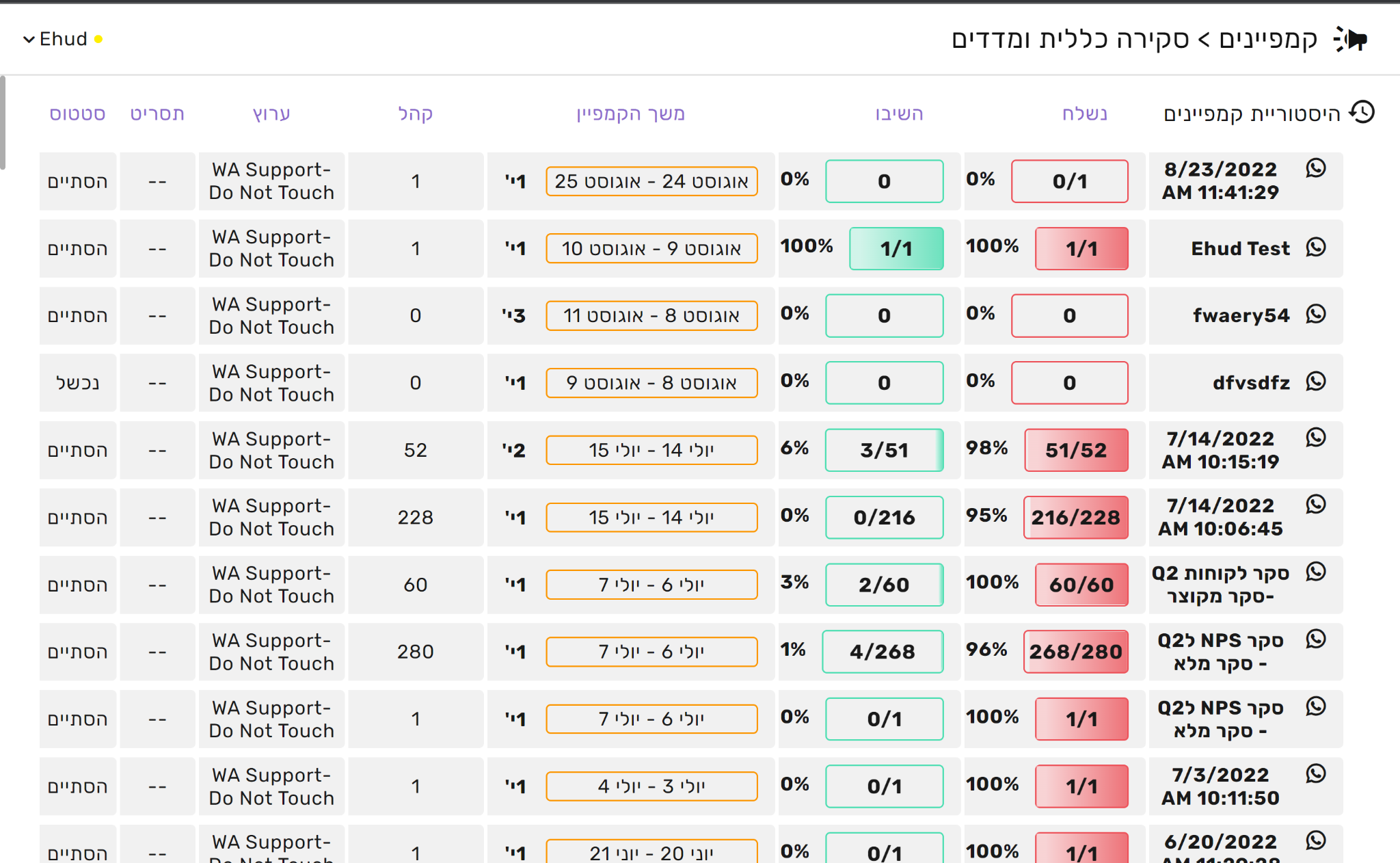
מחלון זה, ניתן לאתר את כל הקמפיינים של הברנד.
לקוחות
.png)
למידע נוסף על עמוד הלקוחות לחצו כאן .

לוח בקרה
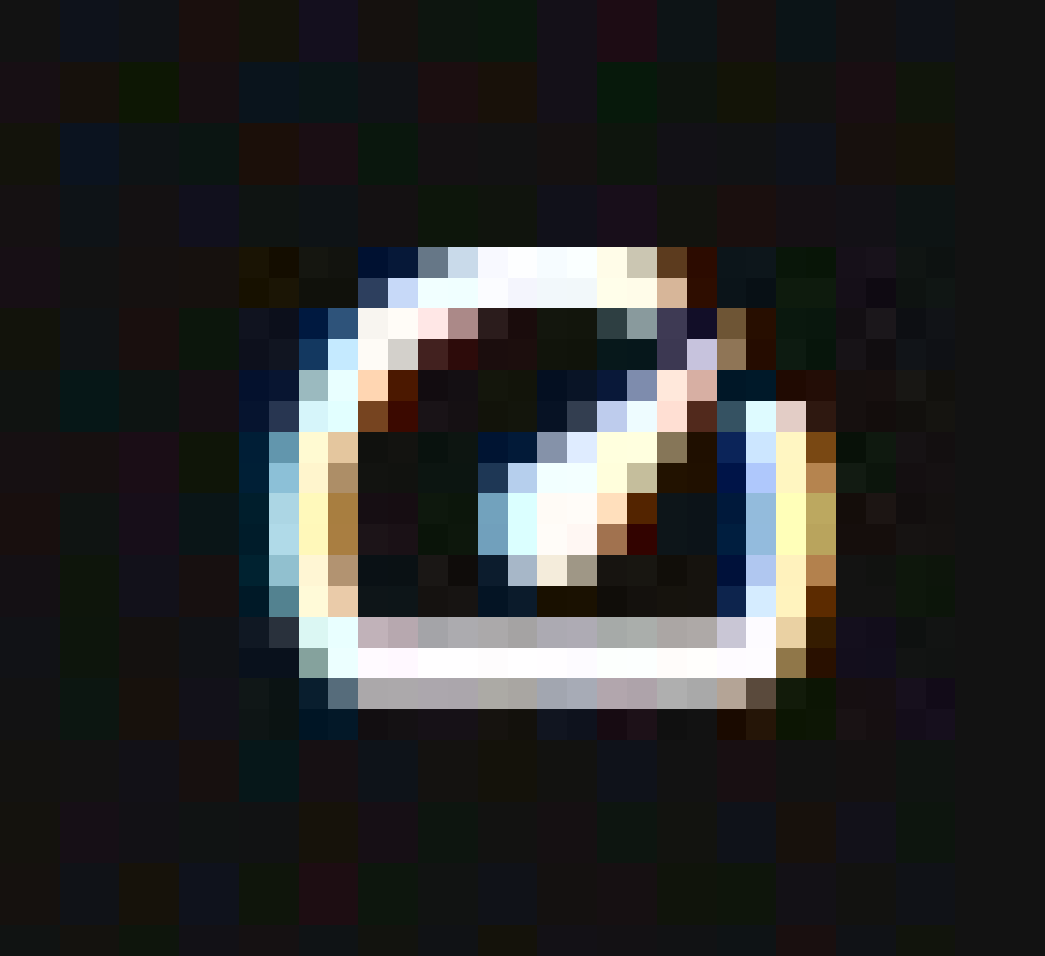
הכפתור החמישי מלמעלה, הנראה כמד, מוביל לחלון הדשבורד (כמתואר בצילום המסך שלהלן):

מהדשבורד ניתן לעקוב אחר סטטיסטיקות הפעילות והביצועים של נציגי הברנד והערוצים.
תובנות
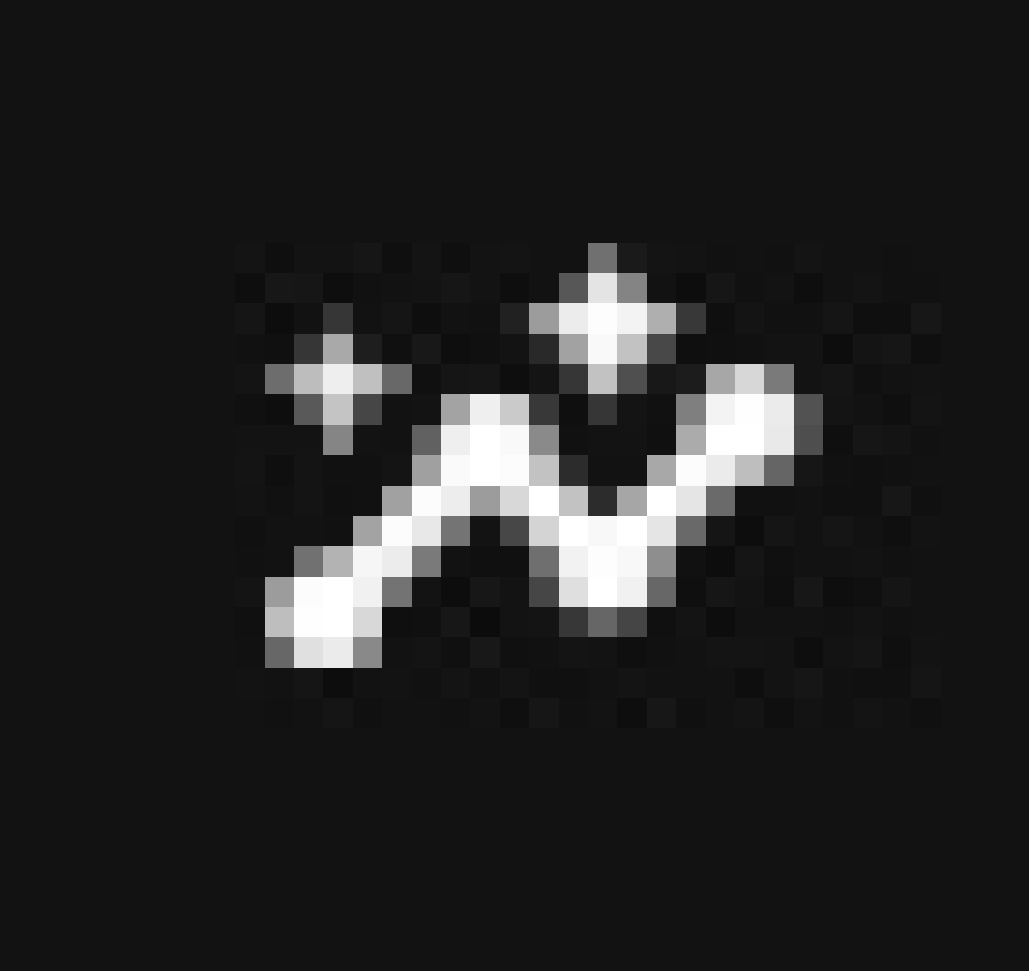
הכפתור השישי מלמעלה הינו מרכז התובנות. כאן, כל נתוני הביצועים והשימוש בערוצים ובמודולים השונים של המערכת מרוכזים במיקום אחד.
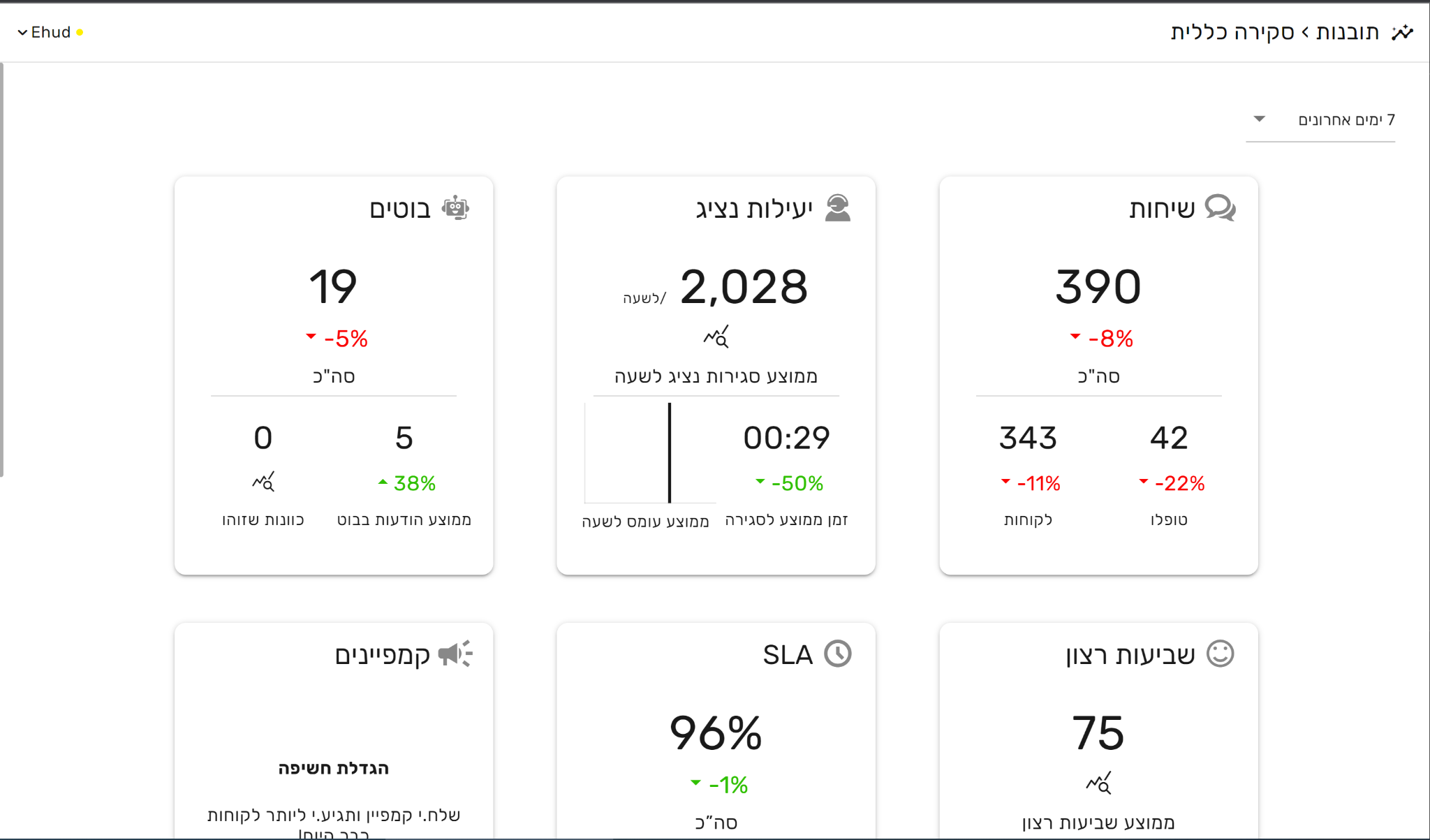
מרכז האוטומציה
![]()
באזור זה מופיעים בונה התסריטים החדש ומודול חוקים החדש.

משוב משתמשים

לכל אזור יש משוב יחודי כאשר הסקרים מועברים ישירות למנהלי המוצר הרלוונטיים.
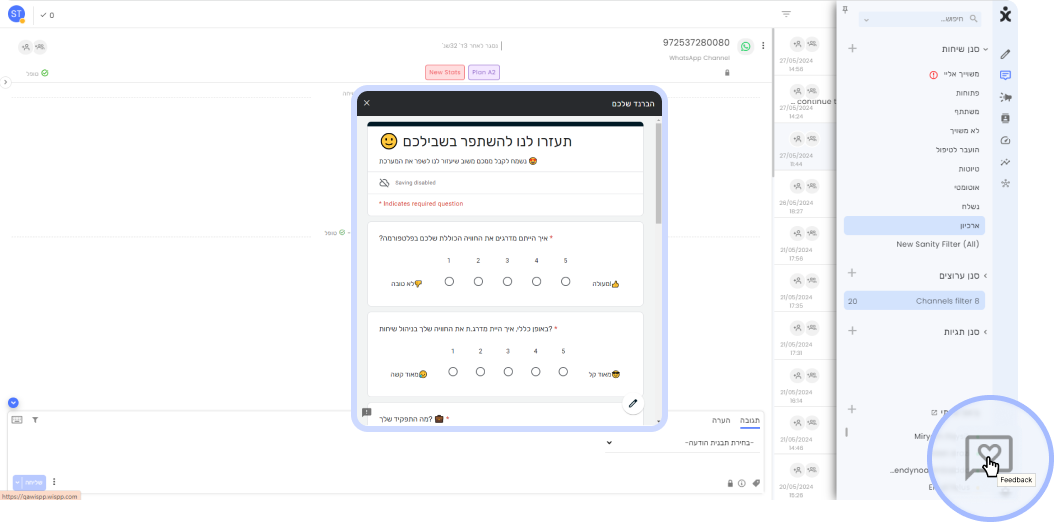
הגדרות מודולים
![]()
כאן ניתן לכוונן את ההגדרות לכל המודולים במערכת קומבוקס.
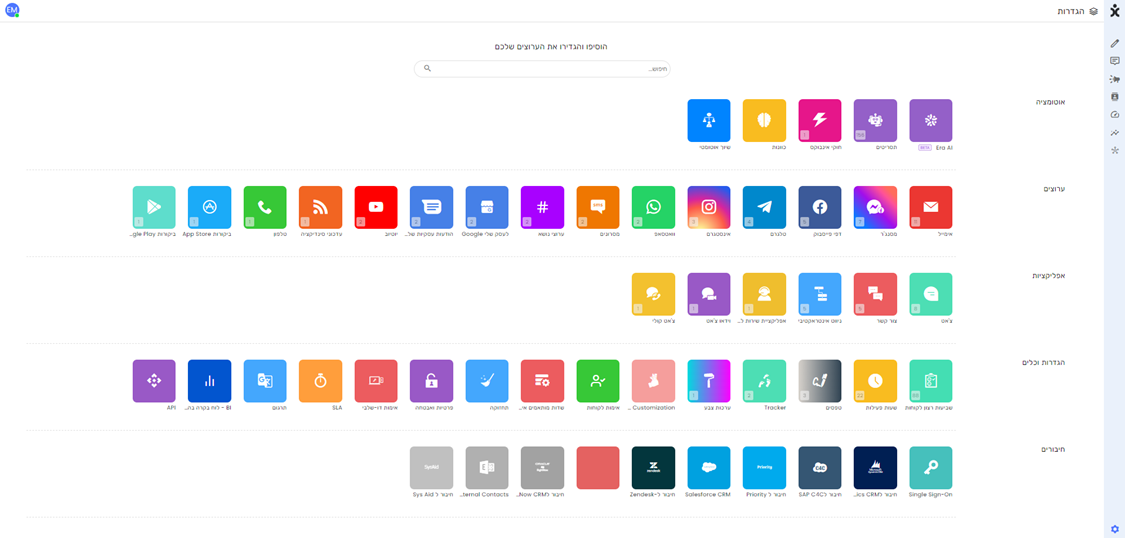
הגדרות תפריט ראשי
ארגון – מגדיר את היכולות הכלליות של החשבון (שפה, לוגו וכד'), הגדרות תקשורת, לוח בקרה של הנציג, ועוד.
צוותים – נכסים של הצוות (סנני שיחות, תגיות, ומאגרי ידע)
נציגים – ניהול נציגים
פרופילי הרשאות – קובע את ההרשאות הניתנות לנציגים. לכל קבוצה של הרשאות יש שם ניהולי שמגדיר את היכולות הכלליות ואת רמת הגישה לערוצים השונים.
סטטוס פעילויות נציגים – יצירת וניהול סטטוסים עבור הנציגים (פעיל, עסוק, בפגישה וכד')
אנשי קשר
חשבון - כולל רשיונות עבורים מספר נציגים וערוצים ואפשרות תשלום צריכה ע"י כרטיס אשראי
פניות לתמיכה – פורטל שמסכם פניות לתמיכה של קומבוקס כולל זמן פתיחת הפניה, זהות הפונה, וסטטוס טיפול של הפניה.
.png)
שלח הודעה כללית - הודעה שתופיע לכל הנציגים.